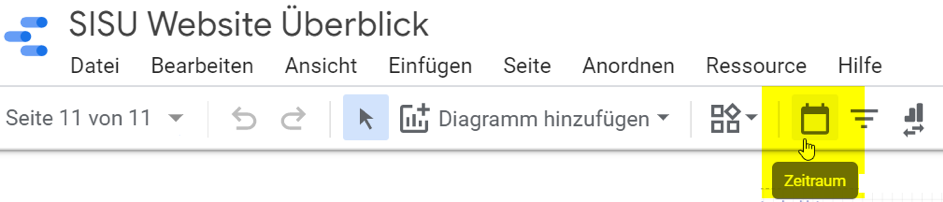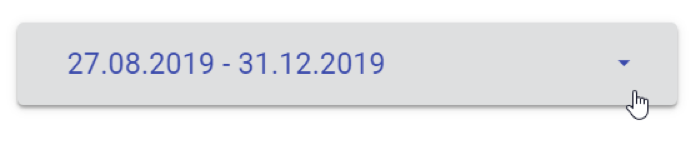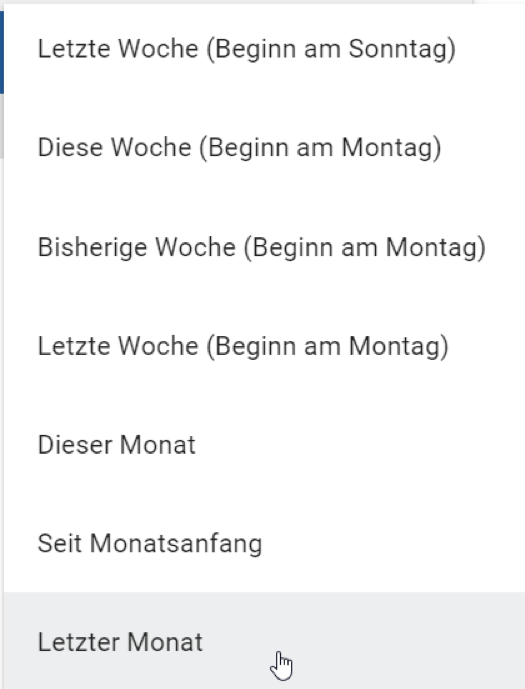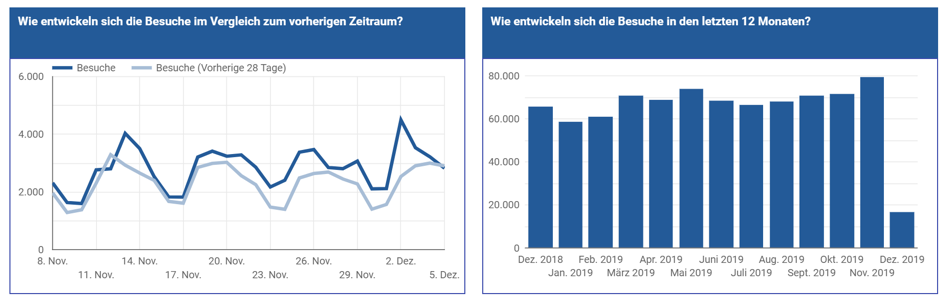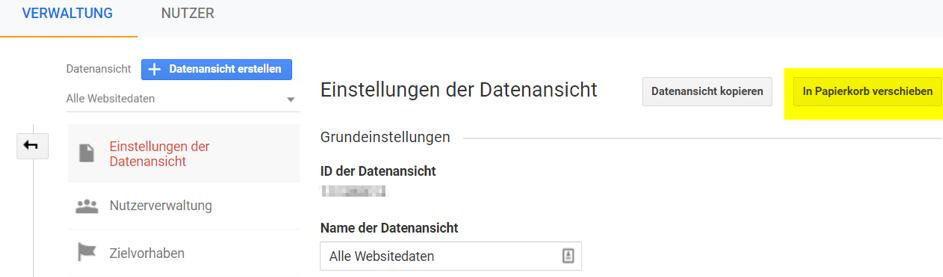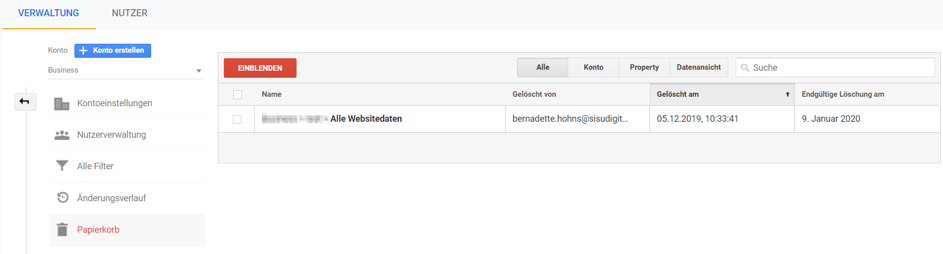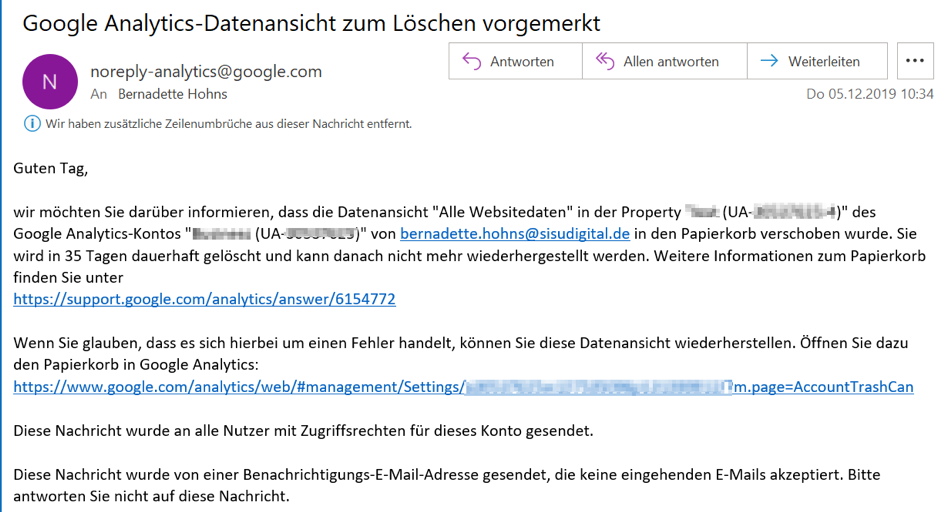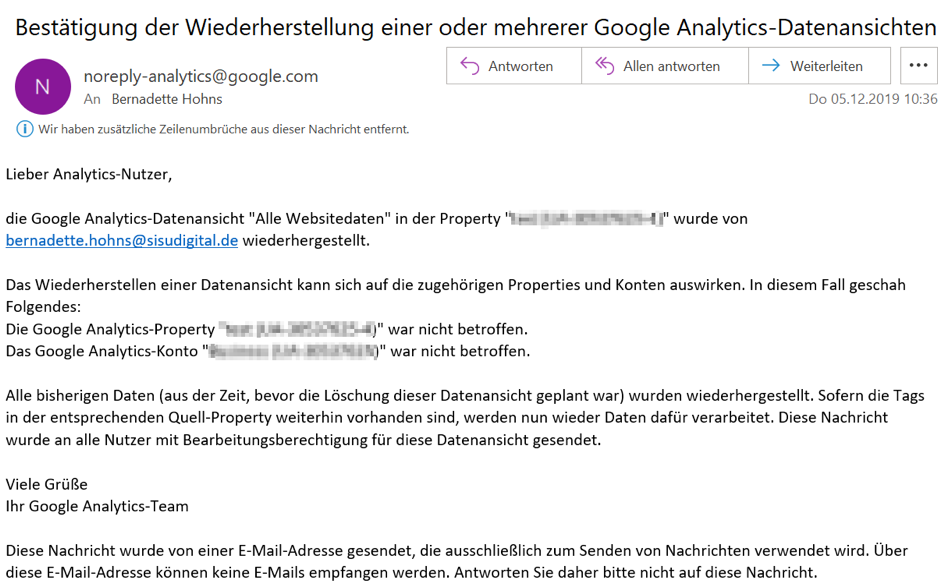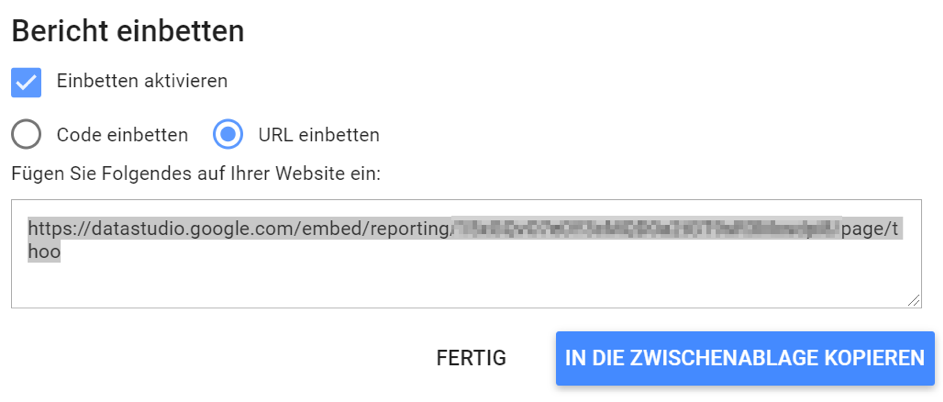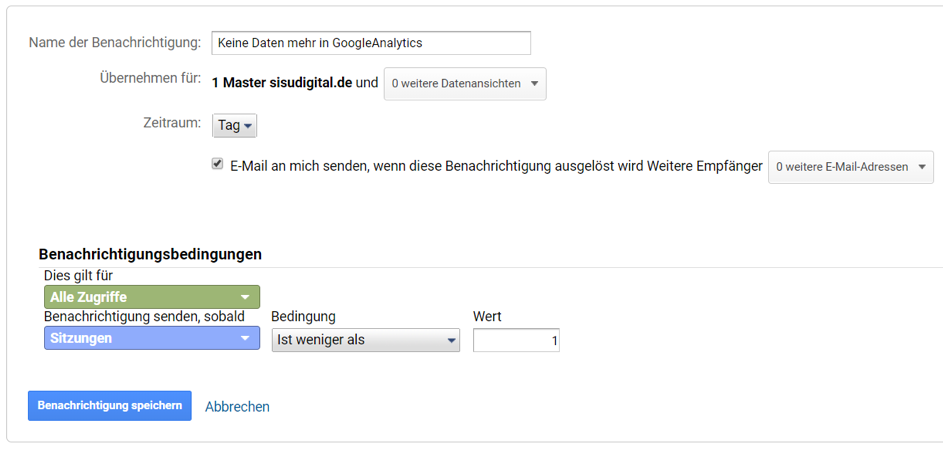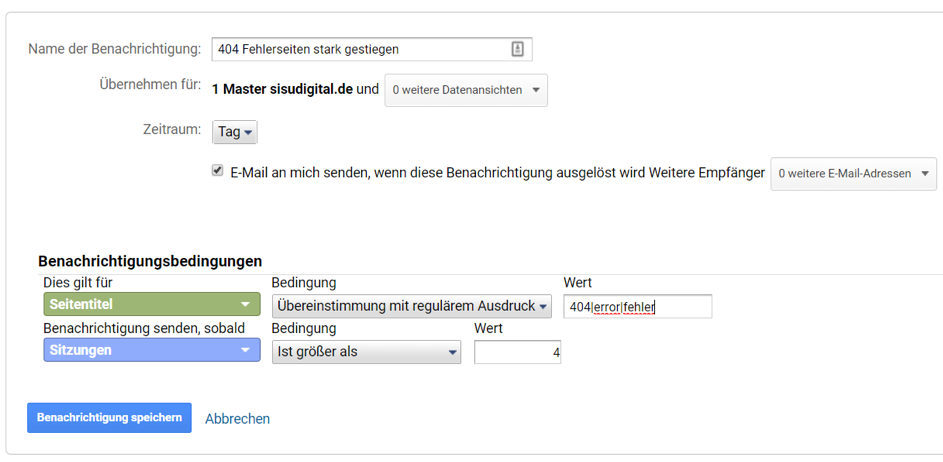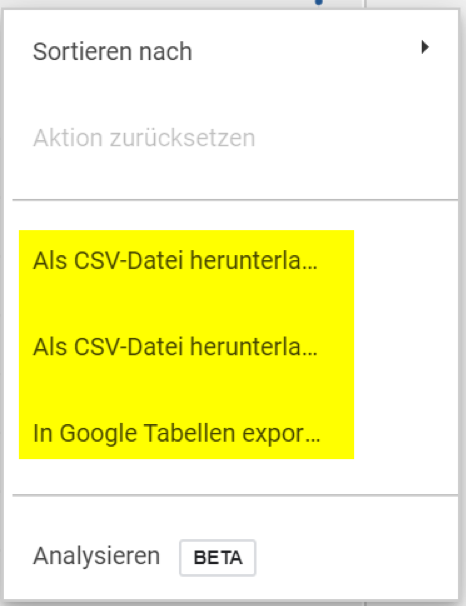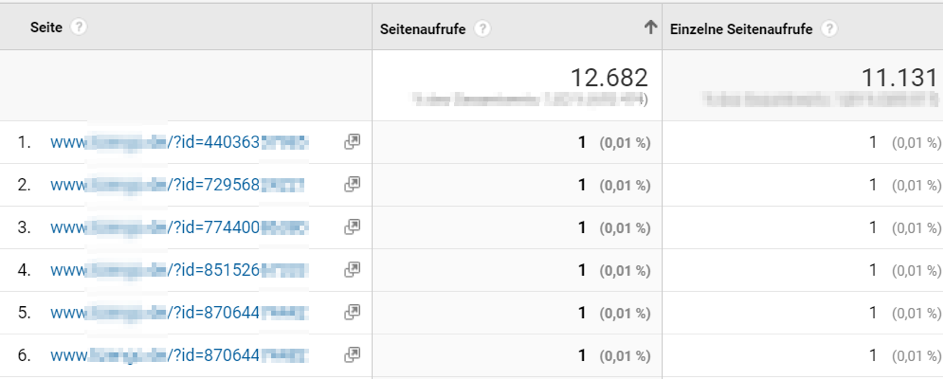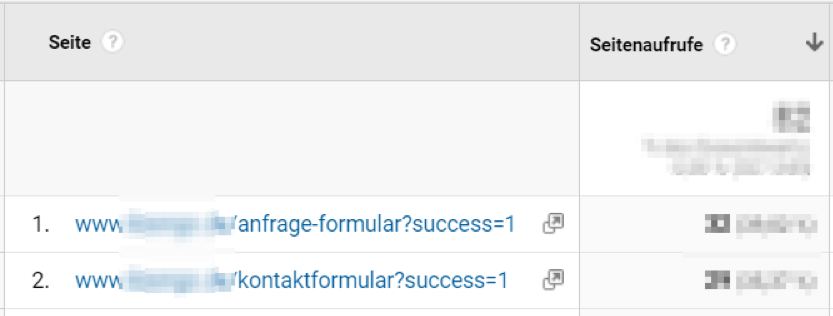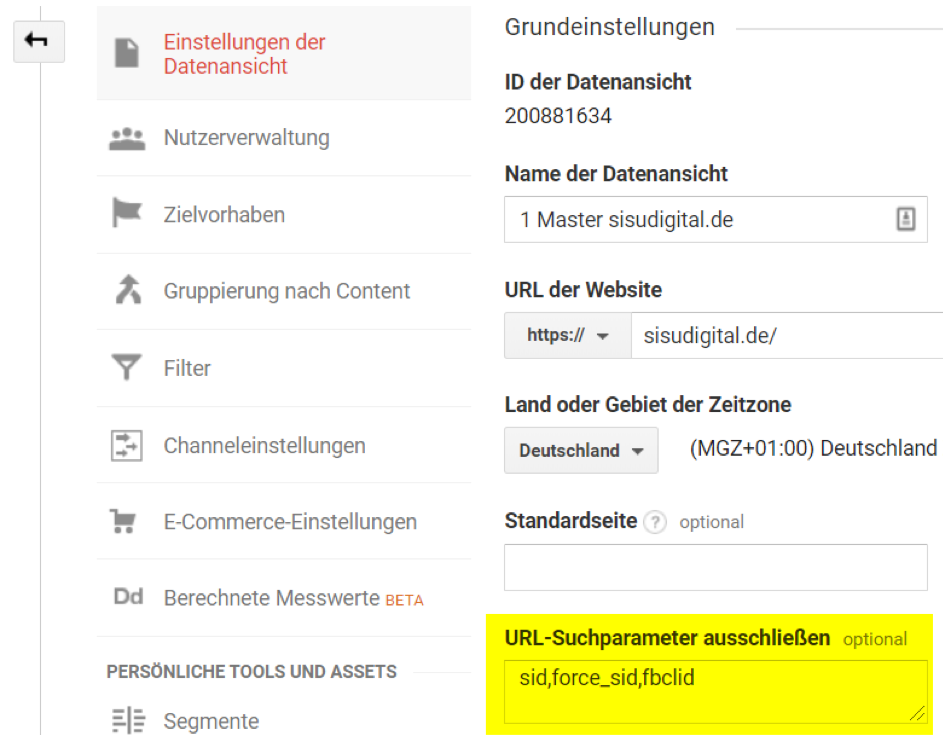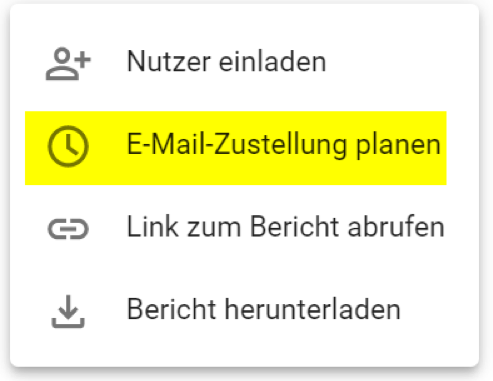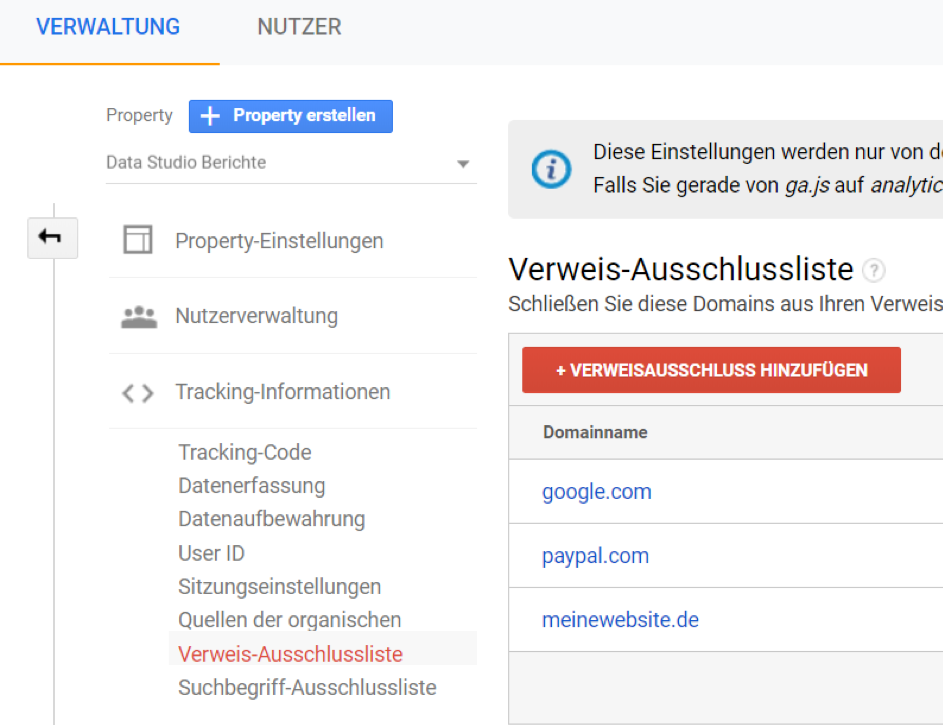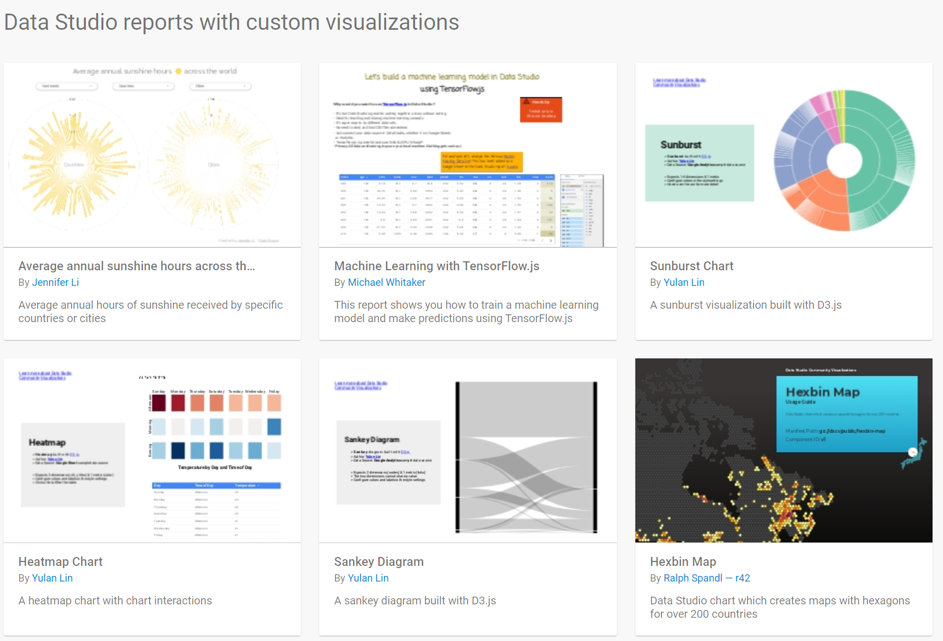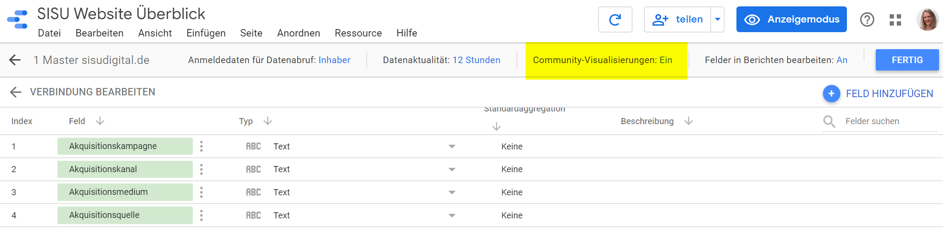Shortcuts (Tastaturkürzel) für Google Analytics
Im normalen Büroalltag sind Tastaturkürzel nicht mehr wegzudenken. In den gängigen Microsoft Office Programmen wie Word und Excel erleichtern und beschleunigen uns diese die Arbeit. Weniger bekannt ist, dass es auch bei Google Analytics nützliche Shortcuts gibt, welche dir helfen, Google Analytics effektiver einzusetzen.
Shortcuts für Zeiträume
Du möchtest messen, wie erfolgreich deine Optimierungsmaßnahmen auf deiner Website waren. Dazu möchtest du die KPIs im zeitlichen Verlauf betrachten.
Gerade wenn du Marketingkanäle, Landingpages oder Zielerreichungen auswertest, eignen sich Zeitraumanalysen besonders gut. Zum Beispiel möchtest du wissen, wie sich die Zugriffe über die organische Suche im Vergleich zum vorherigen Zeitraum entwickelt haben. Oder ob sich die Absprungrate verändert hat.
Zur Nutzung der Shortcuts musst sich deine Maus irgendwo innerhalb des Berichts befinden.
Shortcuts für den Auswertungszeitraum
|
Tastenkürzel |
Zeitraum-Funktion |
|
d + t |
heute |
|
d + y |
gestern |
|
d + w |
letzte Woche (Vorsicht: hier wird standardmäßig die amerikanische Woche, von Montag bis Sonntag genommen) |
|
d + 7 |
letzte 7 Tage (außer heute) |
|
d + 30 |
letzte 30 Tage (außer heute) |
|
d + c |
Vergleich des aktuell eingestellten Zeitraums zum vorherigen Zeitraum |
|
d + x |
Vergleich des aktuell eingestellten Zeitraums zum Vorjahreszeitraum |
Shortcuts für Anwendungen
Es gibt weitere Tastenkürzel zur schnelleren und einfacheren Bedienung von Google Analytics:
|
Tastenkürzel |
Bedien-Funktion |
|
Shift + d |
öffnet Standard Dashboard der aktuellen Datenansicht |
|
Shift + 7 |
Überblick über alle Tastenkombinationen |
Suchfunktion zur Verbesserung der Arbeitseffizienz mit Google Analytics
Suchschlitz- Funktion
Wenn du dich mit der Berichtsnavigation in Google Analytics auskennst, kannst du durch Nutzung des Suchschlitzes schnell zu einem bestimmten Report gelangen, ohne dich durch das komplette Menü zu klicken.
Wenn du auf die Seitenauswertung möchtest, müsstest du normalerweise mehrfach klicken: auf Verhalten => Websitecontent => alle Seiten.
Dies kannst du beschleunigen, indem du im Suchschlitz den Begriff „Seite“ eingibst und direkt auf den dort vorgeschlagenen Bericht „Alle Seiten“ klickst. Auch die Hilfe ist dort klickbar.