5 Punkte an denen du merkst, dass dein Cookie-Consent-Tool nicht richtig funktioniert
Cookie Consent Tools sind wichtig – ob sie funktionieren, erkennst du an folgenden 5 Punkten in Google Analytics.
Cookie Consent Tools sind wichtig – ob sie funktionieren, erkennst du an folgenden 5 Punkten in Google Analytics.
Wir zeigen dir, was dich in Google Analytics 4 erwartet – Linksammlung zu Ressorucen von Expert:innen weltweit.
In der Webanalyse sind Ziele eine wichtige Voraussetzung für die Erfolgskontrolle. Der Erfolg deiner Website lässt sich daran messen, ob die von dir gesetzten Ziele erreicht wurden.
Auch wenn du weder Shop-Website betreibst noch E-Commerce-Tracking eingebunden hast, so verfolgst du doch Geschäftsziele, welche du mit der Website erreichen möchtest.
Mögliche Ziele sind:
Hier haben wir beschrieben, wie du zu deinen persönlichen Zielen in der Webanalyse kommst.
Die einzelnen Ziele sind für dich unterschiedlich wichtig, um deine unternehmerischen Ziele zu erreichen. Wenn du einem Zielvorhaben einen Wert zuweist, dann wird dieser Betrag bei jeder Ziel-Conversion erfasst. Beachte dabei, dass die korrekte Währung im Verwaltungsbereich deiner Datenansicht eingerichtet wurde.
Du kannst allen Zielvorhaben außer den intelligenten Zielvorhaben einen Wert zuweisen. Beim Einrichten des Typs „Ereignis“ musst du den Wert bereits im Ereignis-Tracking-Code definieren. Wenn du E-Commerce-Tracking integriert hast, dann gebe für eine Transaktion nicht nochmals extra einen Zielvorhabenwert an. Den Transaktionswert kannst du im E-Commerce-Bereich auswerten.

Welche Vorteile hast du durch das Zuteilen eines Zielvorhaben-Wertes?
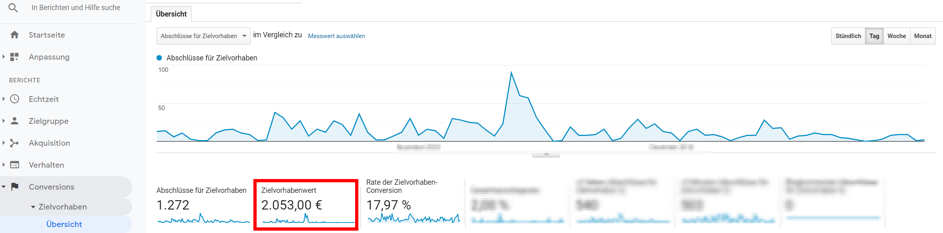

Vielleicht ist es dir auch schon aufgefallen, dass die Zahl der Einstiege und die Zahl der Sitzungen nicht identisch ist. Das ist kein Fehler, sondern liegt daran, wie Google Analytics die Metriken „Einstiege“ und „Sitzungen“ definiert.
Ein Einstieg wird beim ersten Treffer eines Seiten- oder Bildschirmaufrufs gemessen.
Eine Sitzung wird generell beim ersten Treffer einer Sitzung gemessen. Dies müssen nicht nur Seiten- oder Bildschirmaufrufe sein. Es können auch Ereignisse, soziale Interaktionen oder E-Commerce-Transaktionen sein.
Daher kann es bei der Zählung dieser beiden Metriken zu Unterschieden kommen, wenn der erste Treffer kein Seiten- oder Bildschirmaufruf ist.
Wenn zum Beispiel eine Sitzung keine Seiten- oder Bildschirmtreffer aufweist, dann können mehr Sitzungen als Einstiege in Google Analytics gezählt werden.
In diesem Beispiel wird die Landingpage nicht erkannt und der Bericht weist als Eintrag „(not set)“ aus.

Manchmal möchtest du gerne testen, wie bestimmte Berichte funktionieren, auch wenn deine Website nicht die entsprechenden Daten liefern kann. Vielleicht möchtest du dich zum Beispiel mit den E-Commerce-Berichte vertraut machen, obwohl du vielleicht selbst noch gar keinen Shop hast.
Google ermöglicht dir das, indem dir Zugriff auf das Google Analytics Demokonto gewährt wird. Die Daten stammen aus dem Google Merchandise Store; dies ist die E-Commerce-Website von Google für Merchandise Artikel.
Jeder Google-Nutzer kann auf das Google Analytics Demokonto zugreifen und anhand der Daten aus dem Google Merchandise Store Analytics-Funktionen testen.
Klicke auf den Link „Auf Demokonto zugreifen“.Wenn du auf den Link klickst, dann musst du entweder ein Google-Konto erstellen und dich darin anmelden oder aber dich in deinem Google Konto anmelden.
Falls du schon ein Google Analytics-Konto hast, dann wird diesem Konto das Demokonto hinzugefügt.
Falls du noch kein Google Analytics-Konto hast, wird automatisch eins erstellt und das Demokonto damit verknüpft.
Nun kannst du über die Kontoauswahl in Google Analytics auf das Demokonto zugreifen.
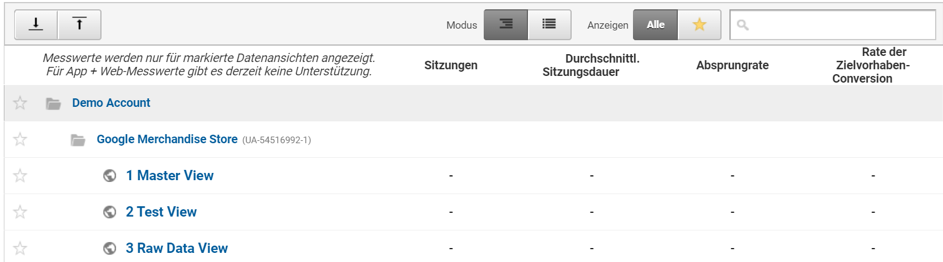
Du bist nun ausgestattet mit der Nutzer-Berechtigung: „Lesen und Analysieren“.

Welche Möglichkeiten hast du bei der Nutzung des Google Analytics Demokontos?
Wenn du nicht mehr darauf zugreifen möchtest und dich die Anwesenheit des Demo-Kontos sogar stört, dann kannst du den Zugriff darauf ganz einfach deaktivieren.
Klick dazu auf Verwaltung. Wähle im Kontobereich die Option Demokonto aus.
Klicke auf Nutzerwaltung. Nun kannst du dich selbst entfernen.
Assets sind persönliche Objekt-Konfigurationen, um die Datenauswertung in Google Analytics anzupassen.
Folgende Assets gibt es:
Assets werden auf Datenansichtsebene verwaltet und können dort geteilt oder auch gelöscht werden.
Du kannst einzelne oder auch mehrere Assets gleichzeitig mit anderen teilen. Wenn du ein Asset teilst, so teilst du nur das Template mit den Konfigurationsinformationen, jedoch keine Daten.
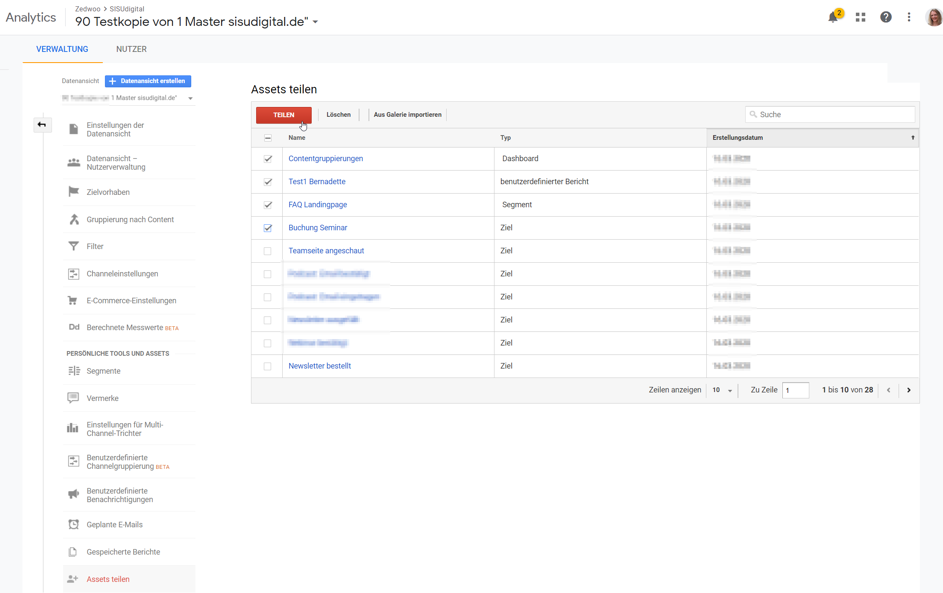
Klicke auf „Teilen“.
Du kannst wählen zwischen „Link der Vorlage teilen“ oder „in Lösungsgalerie teilen“.

Nun erhältst du die Freigabe-URL, welche du entweder direkt in die URL-Leiste einfügen oder zum Beispiel per E-Mail weiterleiten kannst.
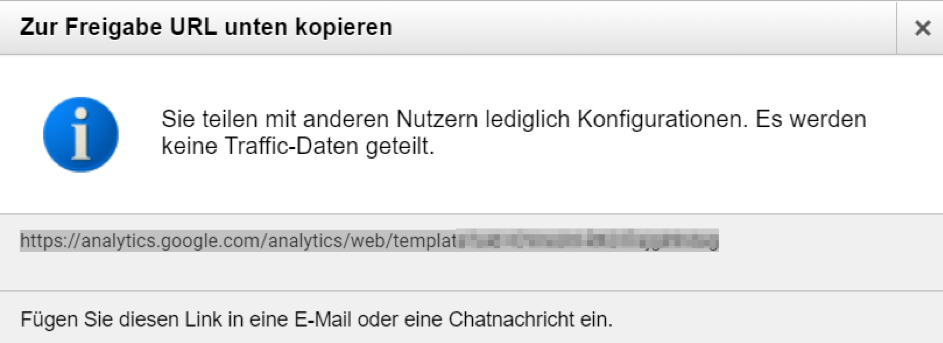
Wenn du diesen Link nun in die URL-Leiste einfügst, dann öffnet sich ein Popup-Menü. Dort kannst du die Ansicht auswählen, in welche du die geteilten Assets einfügen möchtest.
Bei einem Ziel kannst du auswählen, ob ein neues Zielvorhaben erstellt oder ein bestehendes Zielvorhaben überschrieben werden soll.
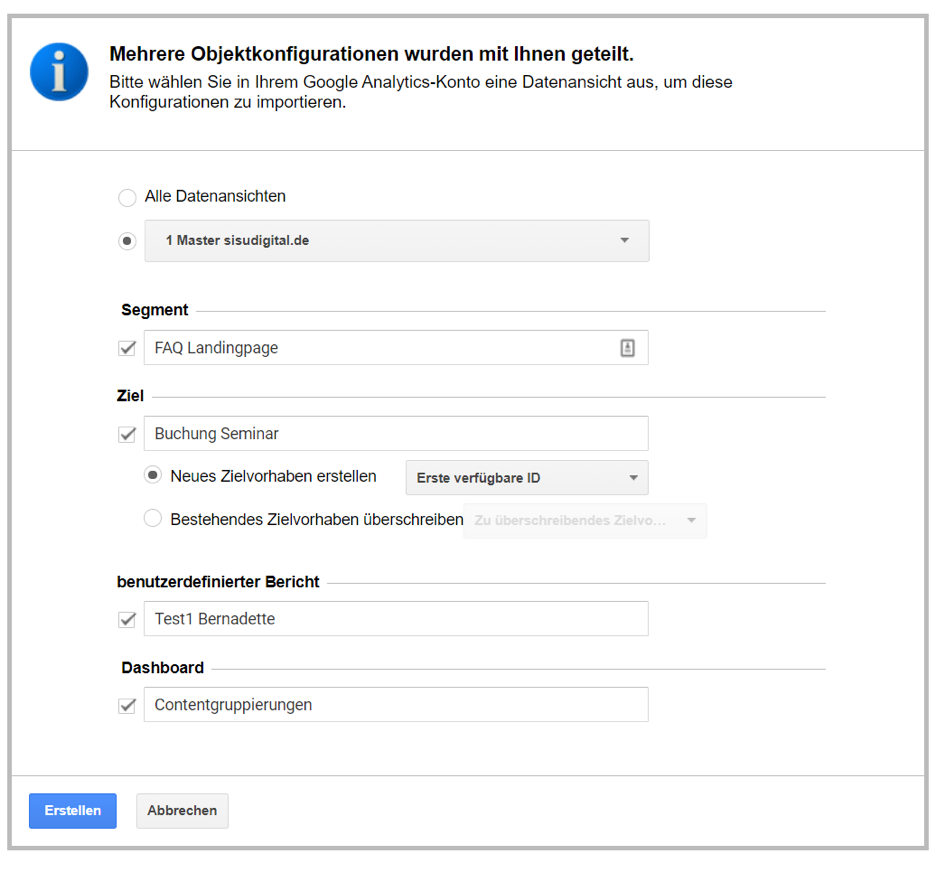
Um herauszufinden, ob eine Maßnahme auf der Website erfolgreich war, erstellst du am besten einen Zeitraum-Vergleich, um vorher und nachher zu vergleichen.
Die Zeitraumsteuerung findest du in jedem Bericht (außer in der Echtzeit) rechts oben. Wenn du auf den Pfeil neben dem aktuellen Zeitraum klickst, dann öffnet sich eine Auswahl.
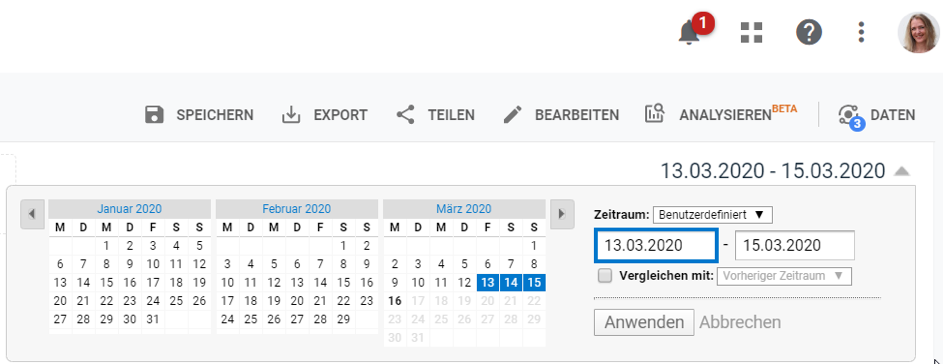
Hier hast du verschiedene Einstellungsmöglichkeiten.
Wenn du neben dem Zeitraumfenster auf das kleine Dreieck klickst, dann öffnet sich ein weiteres Auswahlfenster mit den Möglichkeiten: Heute, Gestern, Letzte Woche, Letzter Monat, Letzte 7 Tage, Letzte 30 Tage.
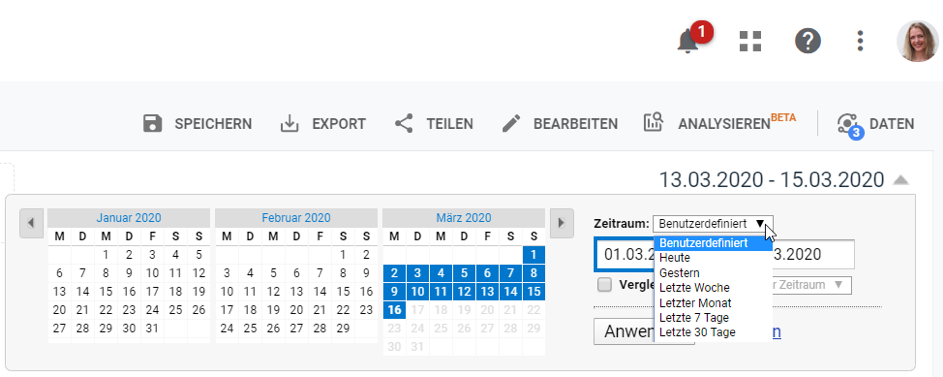
Ebenfalls sehr hilfreich ist die Möglichkeit, einen Vergleichszeitraum auszuwählen:
Hier hast du folgende Vergleichsmöglichkeiten: vorheriger Zeitraum, vorheriges Jahr oder benutzerdefiniert. Bei „benutzerdefiniert“ kannst du mit einem beliebigen Zeitraum vergleichen.
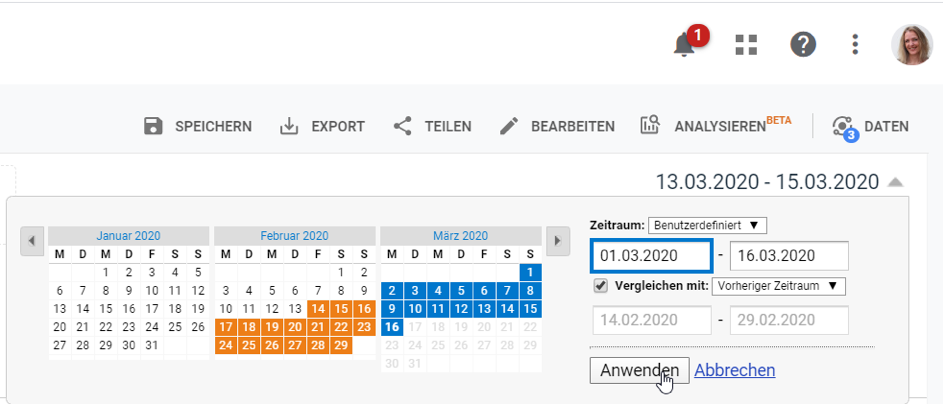
Nach Auswahl deines gewünschten Zeitraumes musst du auf „Anwenden“ klicken, damit dieser Zeitraum auf den aktuellen Bericht angewendet wird.
Segmente können zur Erstellung von Zielgruppen verwendet werden. Dadurch kannst du auf spezielle Nutzergruppen angepasste Ads Kampagnen erstellen oder auch Tests mit Google Optimize durchführen.
Hier erfährst du, was Segmente sind, wie du die Standard-Segmente von Analytics nutzt und wie du benutzerdefinierte Segmente anlegst.
So kannst du zum Beispiel eine Gruppe von Nutzern definieren, welche zwar Produkte in den Warenkorb gelegt haben, aber den Kauf nicht abgeschlossen haben. Wenn du dafür eine Zielgruppe anlegst, kannst du diese Nutzergruppe mit Anzeigen versorgen, welche spezielle Rabatte anbieten für die Artikel im Warenkorb, mit kostenlosem Versand werben oder aber mit ähnlichen Produkten, um die Nutzer doch noch zum Kauf zu bewegen.
Öffne zuerst einen beliebigen Bericht in der Datenansicht, die das zu verwendende Segment enthält.
Klicke auf „+ Segment hinzufügen“.
Es öffnet sich ein Popup-Fenster mit den in dieser Datenansicht enthaltenen Segmenten.
Klicke auf dem Segment, welches du zum Aufbau als Zielgruppe nutzen möchtest, rechts auf „Aktionen“ und wähle die Option “Zielgruppe aufbauen“.

Durch Klick auf die Option „Zielgruppe aufbauen“ wirst du weitergeleitet in den Verwaltungsbereich der Property, wo du Zielgruppen einrichten und verwalten kannst.
Hier kannst du nun eine Zielgruppe erstellen.
Automatisch ist schon die Zielgruppenquelle enthalten; dies ist die Datenansicht in Google Analytics, in der die Zielgruppe gespeichert wird.
Bei Klick auf den Button „Nächster Schritt“ wird Remarketing aktiviert. Dadurch erlaubst du Google, zusätzliche Daten zu deinem Traffic für das Remarketing im Such- und Displaynetzwerk zu erfassen. Um diese Funktion zu nutzen, musst du die Google Analytics Richtlinie zur Werbefunktion befolgen.
Danach hast du noch die Möglichkeit, die Zielgruppe für ein Konto freizugeben, in welchem du deine Zielgruppe veröffentlichen möchtest. Du kannst die Zielgruppe zum Beispiel für ein Google Ads Konto freigeben, so dass Google-Ads-Remarketing-Kampagnen für diese Zielgruppe geschaltet werden.

Durch Klick auf „Aktivieren“ werden die Einstellungen gespeichert und die Zielgruppe ist angelegt.
Obwohl Standard-Segmente für viele Fragen schon sehr hilfreich sind, reichen sie oft für individuelle Auswertungen, welche speziell auf deine Website zugeschnitten sind, nicht aus. (Hier erfährst du, was Segmente sind und wie du die Standard-Segmente nutzt oder Zielgruppen anhand von Segmenten erstellen)
Für individuelle Fragestellungen zu deiner Website bietet Google Analytics dir die Möglichkeit, eigene benutzerdefinierte Segmente zu erstellen.
Benutzerdefinierte Segmente können erstellt werden auf Nutzer- oder auf Sitzungsbasis.
Gehe zuerst in eine Datenansicht, deren Daten du mit Hilfe des Segments filtern und analysieren möchtest.
Oberhalb des Berichtes siehst du den Segment-Bereich. Standardmäßig wird das Segment „Alle Sitzungen“ auf alle Berichte angewendet. Im Grunde genommen ist es kein wirkliches Segment, da es tatsächlich alle Daten des Berichtes umfasst, ohne Einschränkungen.
Bei Klick auf „+ Segment hinzufügen“ öffnet sich das Segment-Menü.
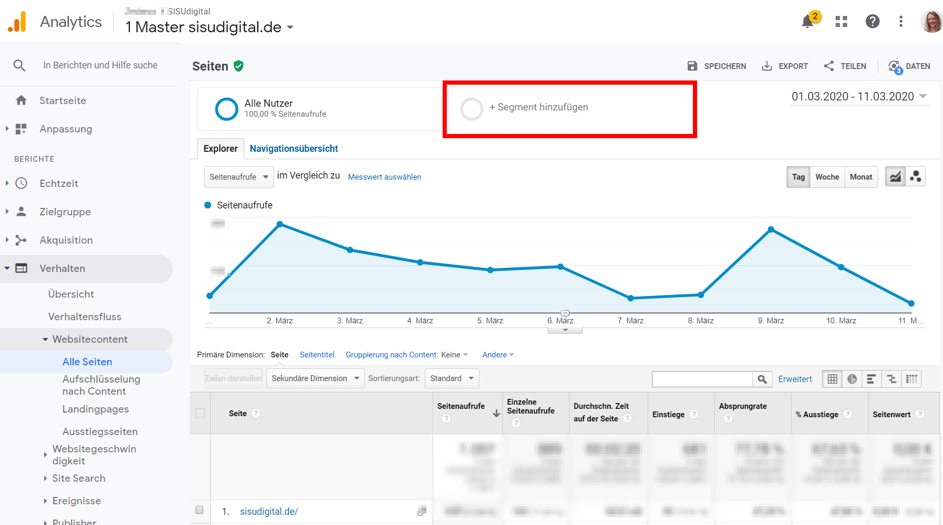
Hier siehst du eine Auflistung aller für dich verfügbaren Segmente.
Klicke hier auf „+Neues Segment“.
Es öffnet sich ein Popup-Menu, in welchem du die Bedingungen für das Segment eingeben kannst.
Auch hier versucht Google Analytics dir zu helfen, indem bereits Merkmale zur Segmentierung angeboten werden.
Beispiele für angebotene Merkmale:
Wenn diese Möglichkeiten nicht reichen, dann kannst du ganz eigene Bedingungen oder sogar Abfolgen definieren, welche erfüllt werden müssen, um von diesem Segment erfasst zu werden.
Im Prinzip kannst du dazu die gleichen Dimensionen und Metriken nutzen wie bei den normalen Berichts-Filtern.
Du kannst Bedingungen mit „und“ oder „oder“ verknüpfen.
Im Folgenden zeigen ich dir drei konkrete Beispiele von erweiterten benutzerdefinierten Segmenten:
Mit diesem Segment werden Sitzungen erfasst, die über Facebook erfolgen und bei welchen entweder eine Blog- oder eine Marketingseite aufgerufen wurde.
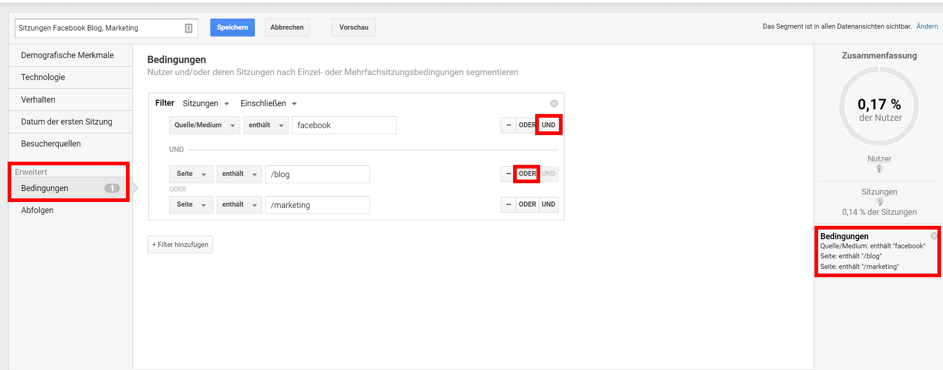
Auf der rechten Seite des Menüs werden die Bedingungen zusammengefasst angezeigt. Außerdem gibt es eine Zusammenfassung, wie viele Prozent der Gesamtnutzer oder Sitzungen diese Bedingungen erfüllen.
Mit diesem Segment filtern wir männliche Nutzer, welche via Desktop über eine Konferenz-Kampagne gekommen sind.
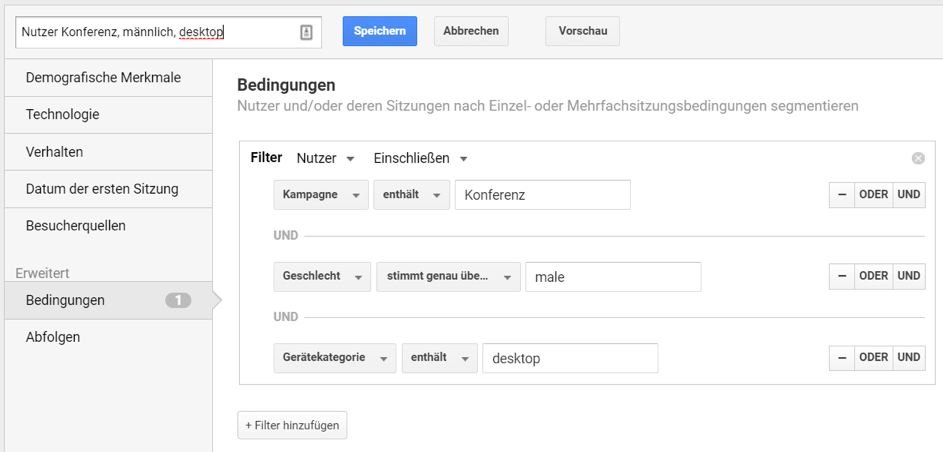
Du kannst auch sehr komplexe Abfolgen definieren.
Dabei kannst du vorgeben, ob der Beginn der Abfolge die erste Nutzerinteraktion sein muss oder aber ob es eine beliebige Nutzerinteraktion sein darf.
Ebenfalls kannst du festlegen, ob ein Schritt zu einem beliebigen Zeitpunkt erfolgen kann oder unmittelbar auf einen anderen Schritt folgen muss. Bei Abfolgen auf Nutzerbasis kann der nächste Schritt in derselben oder einer späteren Sitzung erfolgen.
So segmentieren wir Sitzungen über die organische Suche, welche auf einer Blogseite gelandet sind und irgendwann später die Teamseite angeschaut haben.
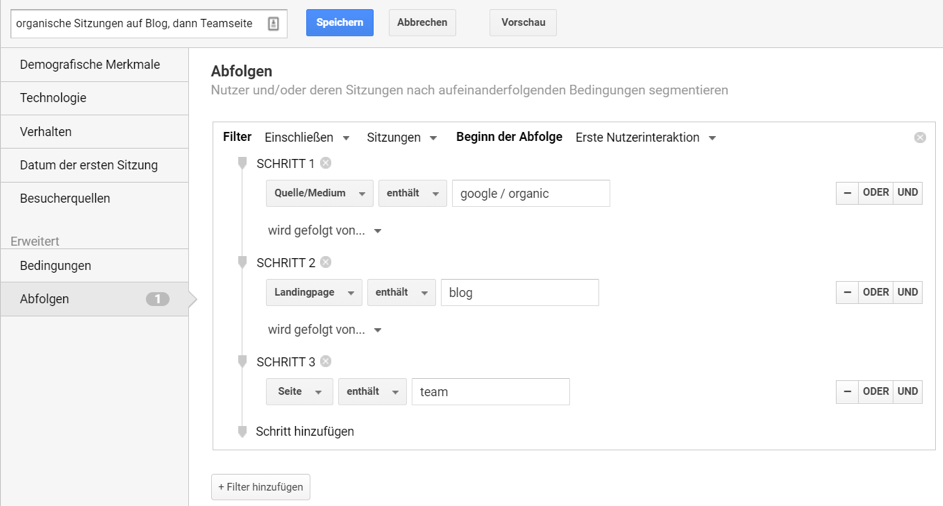
Beachte bitte, dass du entscheiden kannst, wo und für wen das Segment sichtbar ist.
Du kannst wählen zwischen:
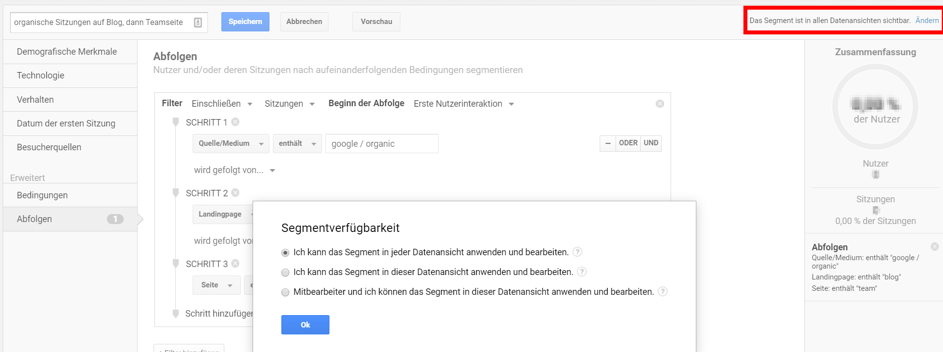
Ich empfehle dir, nicht die Standardeinstellung zu nehmen. Die Standardeinstellung besagt, dass du das Segment in wirklich jeder Datenansicht sehen kannst. Wenn du zum Beispiel in einer Agentur arbeitest und mehrere Kunden mit verschiedenen Websites betreust, dann kannst du ein für Website A angelegtes Segment auch für Website B sehen, was im Regelfall jedoch überhaupt nicht passt. Sondern das stört dann vielmehr enorm.
Mit Segmenten kannst du unterschiedliche Nutzer- oder Zielgruppen in Google Analytics genauer analysieren und miteinander vergleichen. In Google Analytics lassen sich bis zu vier Segmente gleichzeitig in einem Bericht vergleichen. Wenn du tiefere Erkenntnisse abseits der aggregierten Gesamtdaten erlangen möchtest, dann solltest du unbedingt die Möglichkeiten der Segmentierung nutzen.
Google Analytics bietet dir bereits vorgefertigte Standard-Segmente an. Für viele Fragestellungen sind diese bereits hilfreich.
Akquisitionsquellen
Conversions:
Gerätekategorien:
Nutzer-Verhalten
Standardmäßig wird das Segment „Alle Sitzungen“ auf alle Berichte angewendet. Im Grunde genommen ist es kein wirkliches Segment, da es tatsächlich alle Daten des Berichtes umfasst, ohne Einschränkungen.
Bei Klick auf „+ Segment hinzufügen“ öffnet sich das Segment-Menü.
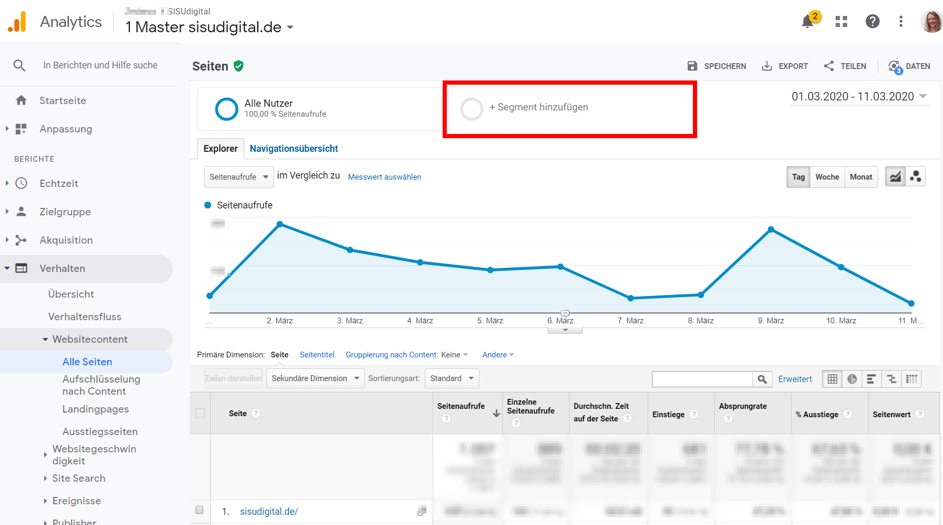
Hier siehst du eine Auflistung aller für dich verfügbaren Segmente. Da es mitunter viele Segmente sein können, gibt es eine Kategorisierung. Klicke auf die Kategorie „System“, so dass dir nur die System-Segmente angezeigt werden.

Hier kannst du nun ein oder mehrere Segmente zur Betrachtung auswählen. Bei Mouseover über ein einzelnes Segment werden dir die Bedingungen für das Segment angezeigt.
Häufig genutzte Segmente kannst du mit einem gelben Stern als „Favoriten“ kennzeichnen.
Nachdem du die Segmente ausgewählt hast, werden diese über den Bericht gelegt, so dass du die Berichtszahlen nach einzelnen Nutzergruppen vergleichen kannst.

Du willst mehr über Segmente erfahren? Hier zeigen wir dir, wie du benutzerdefinierte Segmente anlegst und Zielgruppen anhand von Segmenten erstellst.