Shortcuts (Tastaturkürzel) für Google Data Studio
Tastaturkürzel können deine Arbeit abküzren und beschleunigen – eine Übersicht zu den wichtigsten Shortcuts in Google Data Studio.
Tastaturkürzel können deine Arbeit abküzren und beschleunigen – eine Übersicht zu den wichtigsten Shortcuts in Google Data Studio.
Ähnlich wie in Microsoft Word möchtest du vielleicht eine Kopf- oder auch eine Fußzeile erstellen, welche auf jeder Seite angezeigt wird.
Standardmäßig ist jedes Element, welche du in deinem Report neu anlegst, auf Seitenebene beschränkt. Das heißt es erscheint nur auf der Seite, auf welcher du dieses Element auch anlegst.
Manche Elemente möchtest du jedoch automatisch auf jeder Seite deines Reports haben, z.B. ein Logo, den Auswertungszeitraum oder Filterkontrollen.
Dazu musst du dieses einzelne Element von Seiten- auf Berichtsebene umstellen.
Gehe dazu in den Bearbeiten-Modus.
Wähle das Element aus (indem du darauf klickst).
Gehe dann auf „Anordnen“ – „Auf Berichtsebene umstellen“

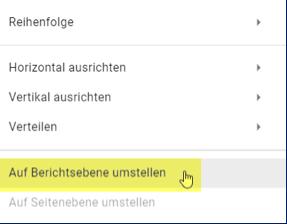
Und so sieht mein Beispiel aus:
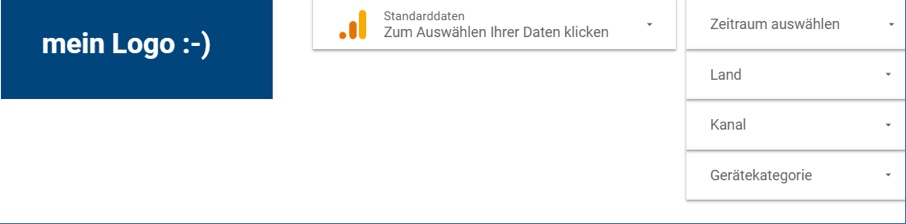
Wenn du nun eine neue Seite einfügst, dann erscheinen diese Elemente automatisch auf der neuen Seite.
Wann es sinnvoll ist deine Anmeldedaten zu Google Data Studio Dashboards zu schützen und wie es geht.
Du kannst bei der Erstellung eines Google Data Studio Dashboards festlegen, welche Anmeldedaten für den Zugriff auf die zugrunde liegenden Daten verwendet werden sollen.
Du kannst wählen zwischen:
Normalerweise ist es okay, wenn innerhalb einer Organisation die Anmeldedaten des Eigentümers verwendet werden. Stellst du jedoch das Dashboard Fremden zur Verfügung, dann sollen diese nicht auf die Daten deiner Organisation zugreifen können, sondern nur auf das Template.
Dies stellst du ein, indem du zuerst unter „Ressourcen“ auf den “Bearbeiten“-Stift einer Datenquelle klickst. Dadurch öffnen sich die Verbindungseinstellungen zu dieser Datenquelle.
In der oberen Einstellungsleiste findest du die Möglichkeit, die Standard-Einstellung zu den Anmeldedaten für den Datenabruf von „Inhaber“ auf „Betrachter“ zu wechseln.

Gerade wenn du mit vielen Datenquellen arbeitest, verlierst du in Data Studio leicht den Überblick, ob du denn jetzt die richtige Datenansicht gewählt hast. Denn bei der Anzeige der aktuellen Datenansicht kann nur eine bestimmte Zeichenanzahl angezeigt werden, so dass du bei längeren Bezeichnungen der Ursprungquelle nicht eindeutig erkennen kannst, ob du genau die von dir gewünschte Datenansicht ausgewählt hast.
Insbesondere bei der Search Console ist es schwierig, die richtige Tabelle zu erkennen.
Bei der Search Console gibt es zwei verschiedene Tabellen:
Screenshot der beiden verschiedenen Search Console Tabellen, welche wählbar sind:
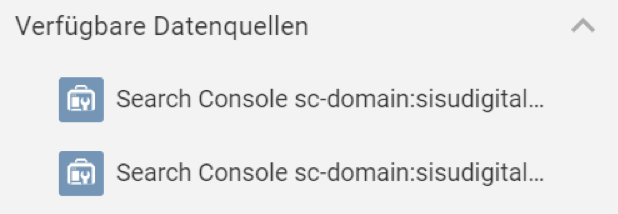
Um die beiden verschiedenen Search-Console-Quellen beim Arbeiten in Google Data Studio besser erkennen zu können, solltest du diese mit kurzen, sofort erkennbaren Namen versehen.
Hierzu klickst du im Bearbeiten-Modus im Tab „Daten“ auf den „Bearbeiten“-Stift neben der Datenquelle
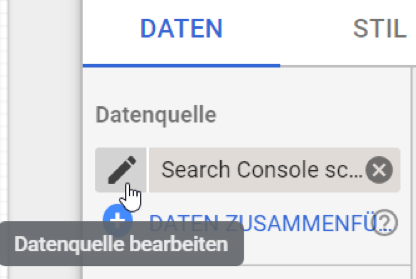
Du gelangst in den Bearbeitungsbereich der Ressource.
Hier änderst du den Namen der Ressource ab und klickst auf „Fertig“.
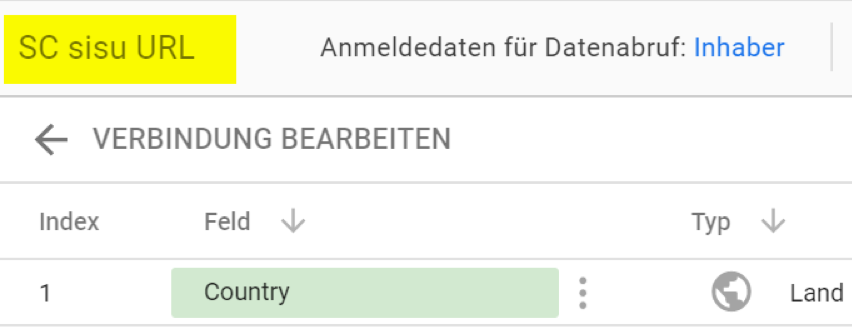
Die Datenquelle ist umbenannt und der Name passt nun in den zur Verfügung stehenden Platz. So hast du ab sofort einen besseren Überblick.
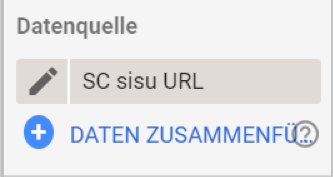
In Google Data Studio werden Daten in Dimensionen und Metriken unterteilt. Dimensionen kategorisieren oder gruppieren die Daten, mit Metriken werden diese gezählt. Manchmal sind die automatisch erstellten Benennungen für Dimensionen und Metriken, welche aus den Ursprungstools übernommen werden, sehr sperrig oder schwer verständlich. Es ist eine große Erleichterung, die Datenüberschriften nach eigenen Wünschen verständlich zu benennen. Ich bin ein Fan davon, sprechende Namen zu nutzen. So siehst du – aber vor allem auch andere Nutzer – auf einen Blick, um was es eigentlich geht
Beispiel für einen sehr langen Namen für ein Zielvorhaben in Google Analytics:

Bei Klick auf den Bearbeiten-Stift direkt links neben dem Messwert im Tab „Daten“ kann dieser einfach umbenannt werden.
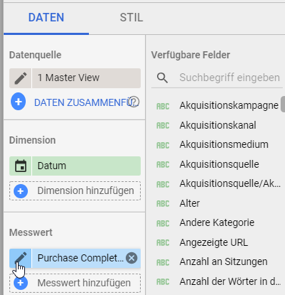
So sieht dann die neue Metrik aus, welche wesentlich kürzer und auch besser verständlich ist:
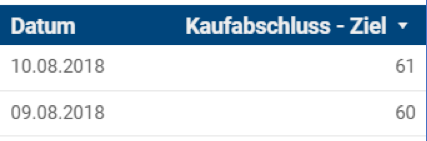
Bei der Nutzung der Zeitraum-Steuerung für einen Google Data Studio Report gibt es viele vorgefertigte Zeiträume, z.B. die letzten 7 Tage, der letzte Monat, das aktuelle Jahr. Es fehlte die Möglichkeit, die letzten 12 Monate als Standard-Zeitraum festzulegen. Also dynamisch rollierend. Die Lösung: Du nutzt die erweiterte Zeitraum-Einstellung. Wie das geht, zeig ich dir jetzt.
Dazu klickst du im Bearbeiten-Modus auf das Zeitraum-Widget, so dass rechts die „Zeitraum“-Eigenschaften eingeblendet werden. Im Tab „Daten“ kannst du den Standardzeitraum festlegen.
Hier klickst du auf das Auswahlfeld: „Automatischer Zeitraum“ und wählst sodann „Erweitert“. Im Dialogfeld wählst du deinen gewünschten benutzerdefinierten Zeitraum. Beispielsweise gibst du beim Startdatum ein: Heute Minus 13 Monate und beim Enddatum: Heute Minus 1 Monat.
Dadurch hast du deinen Standard-Zeitraum auf die letzten 12Monate eingestellt.

Bei Erstellung eines Data Studio Dashboards legst du einen Standard-Auswertungszeitraum fest, zum Beispiel die letzten 28 Tagen oder den letzten Monat.
Zusätzlich solltest du dem Betrachter ermöglichen, nach eigenen Wünschen einen anderen Auswertungszeitraum frei zu wählen.
Wenn du zuerst im Bearbeiten-Modus die Zeitraumsteuerung einbaust, dann gibst du einen Standard-Auswertungszeitraum vor.
Wenn der Betrachter das Dashboard öffnet, dann werden die Daten für den Standard-Auswertungszeitraum ermittelt. Der Betrachter kann bei Klick auf das Zeitraum-Widget einen beliebigen anderen Zeitraum auswerten.
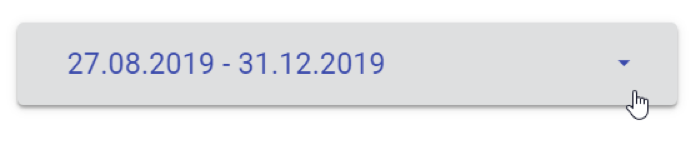
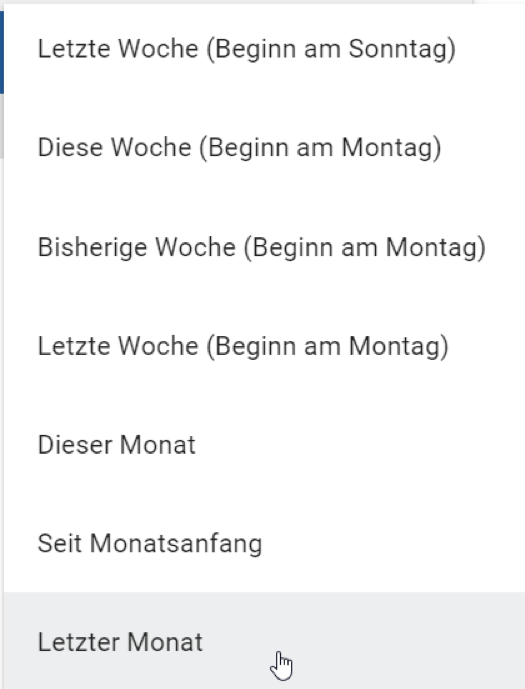
Bei Erstellung eines Data Studio Dashboards legst du einen Standard-Auswertungszeitraum fest, zum Beispiel die letzten 28 Tagen oder den letzten Monat. Zusätzlich solltest du dem Betrachter ermöglichen, einen eigenen Auswertungszeitraum zu wählen.
Zum Festlegen des Standard-Auswertungszeitraumes klickst du im „Bearbeiten“-Modus in der Symbolleiste auf das „Zeitraum“-Symbol (s. Screenshot) und platzierst dies an die gewünschte Stelle im Dashboard.
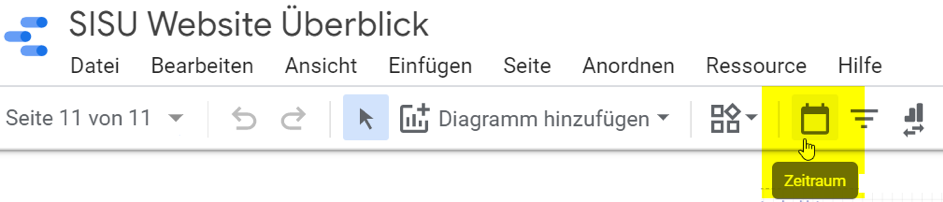
Wenn du nun auf das Zeitraum-Widget klickst, dann erscheinen rechts die „Zeitraum“-Eigenschaften. Hier kannst du im Tab „Daten“ den Standardzeitraum festlegen und im Tab „Stil“ Designelemente wählen, z.B. Schriftgröße, Schriftfarbe, Hintergrund und Rand des Widgets.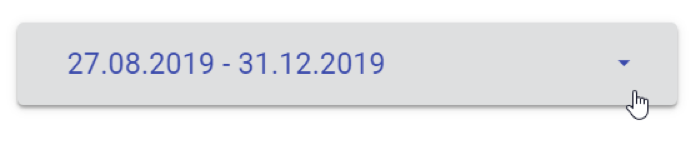
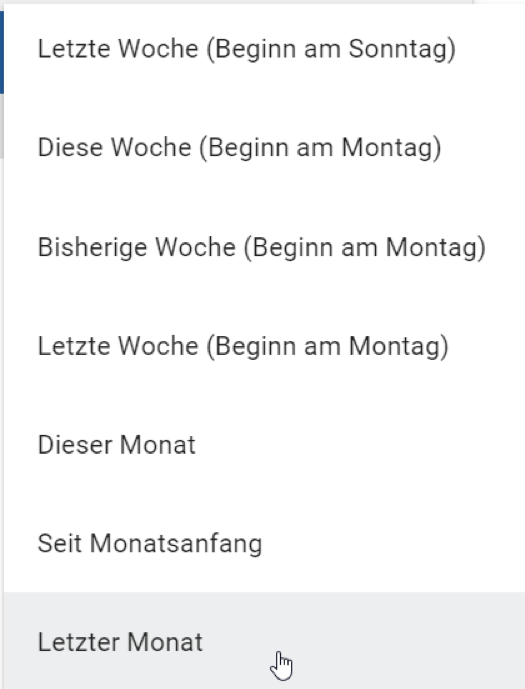
Beim Öffnen des Dashboards wird automatisch der Standard-Zeitraum ausgewertet. Der Betrachter kann bei Klick auf das Zeitraum-Widget einen beliebigen anderen Zeitraum wählen.
Die Standard-Zeitraumsteuerung gilt grundsätzlich für alle Tabellen und Diagramme auf der Seite. Du kannst jedoch einzelnen Elementen einen benutzerdefinierten Zeitraum zuweisen. Dieser benutzerdefinierte Zeitraum ändert sich nicht, auch wenn der Betrachter im Zeitraum-Widget den Standard-Zeitraum ändert.
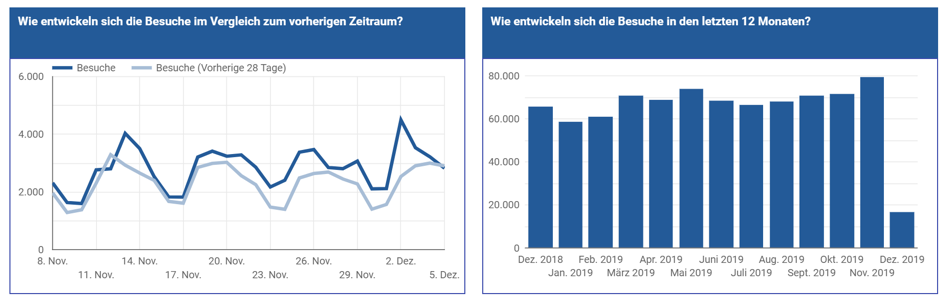
Du kannst das von dir erstellte Data Studio Dashboard für andere freigeben. Dadurch kann der Betrachter sich den vollständigen Bericht allerdings nur auf der Data Studio Website anschauen. Durch das Einbetten des Dashboards auf deiner Website wird er einer breiten Masse zugänglich.
Eingebettete Berichte werden im Anzeigemodus angezeigt. Die interaktiven Filter- und Zeitraumsteuerungen können wie gewohnt genutzt werden. Jedoch ist keine Menüleiste vorhanden. Dadurch können die Funktionen der Menüleiste nicht genutzt werden, zum Beispiel Bearbeiten, Kopieren oder Freigeben.
Es gibt verschiedene Möglichkeiten dein Data Studio Dashboards einzubetten:
Um ein Dashboards einzubetten, gehst du wie folgt vor:


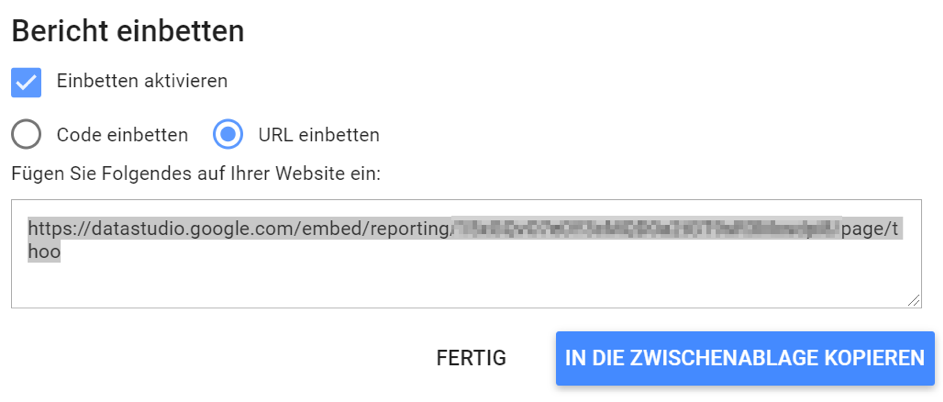
Du kannst das Einbetten eines Berichtes deaktivieren, indem du auf „Datei – Bericht einbetten“ klickst und dort das Häkchen bei „Einbetten aktivieren“ entfernst.
Du kannst Daten aus einer Tabelle in Google Data Studio exportieren, um sie anschließenden in einem anderen Tool zu verwenden.
Der Datenexport funktioniert im Anzeigenmodus und erfolgt für eine einzelne Tabelle. Nur die in dieser Tabelle enthaltenen Daten werden exportiert. Dabei wird der Auswertungszeitraum, sowie aktive Filter oder Segmente auf die exportierten Daten angewendet.
Der Datenexport funktioniert nur, wenn der Ersteller dies freigegeben hat. Er kann auch festlegen, dass Betrachter keine Berichtsdaten exportieren können.
Bewege zum Exportieren den Mauszeiger auf die Tabelle. Oben rechts klickst du auf das Dreipunkt-Menü. Dort kannst du den Export-Typ auswählen:
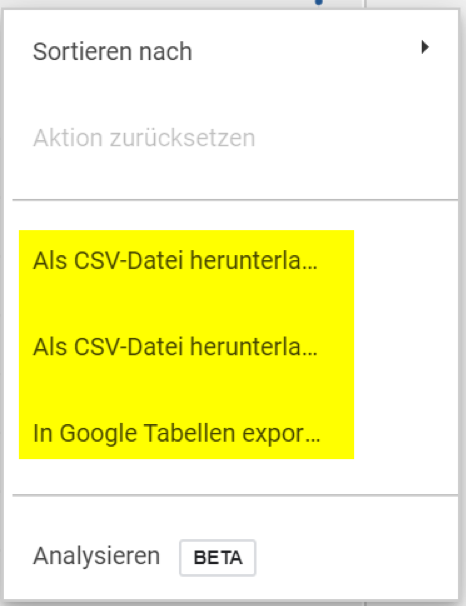
Der Datenexport funktioniert auch bei Diagrammen.
Wenn du im Stil Tab „Paginierung anzeigen“ wählst, dann werden alle Zeilen exportiert, welche du bei der Option „Zeilen pro Seite“ auf dem Daten-Tab eingegeben hast.