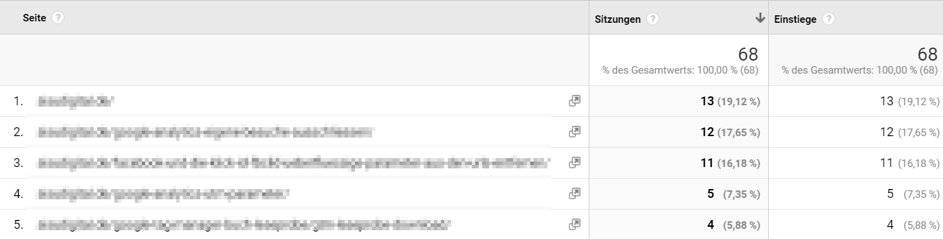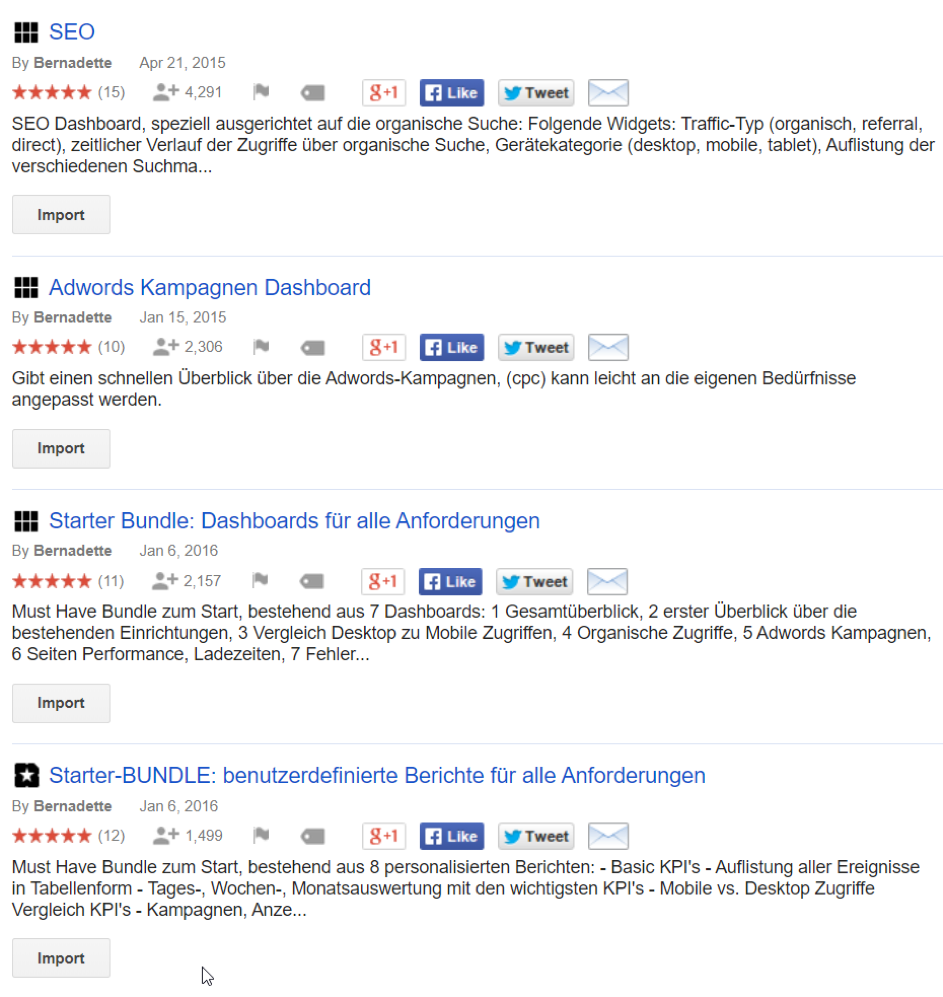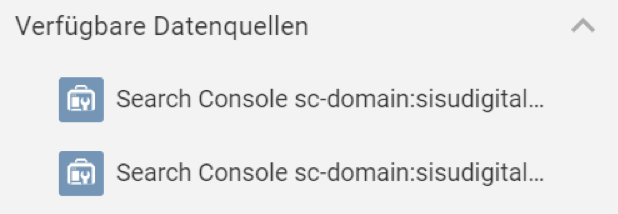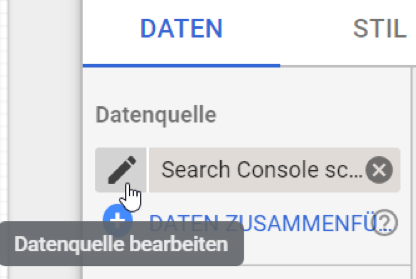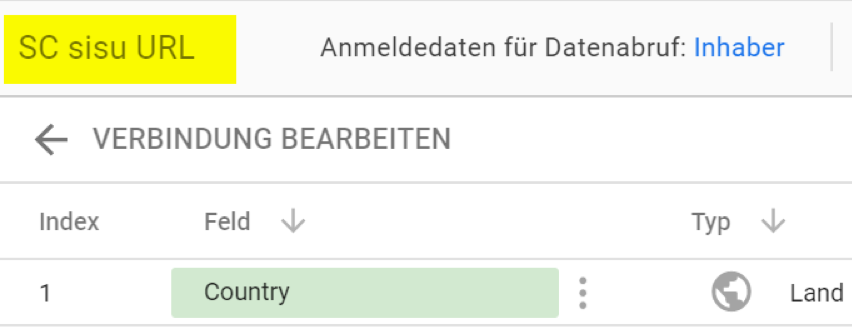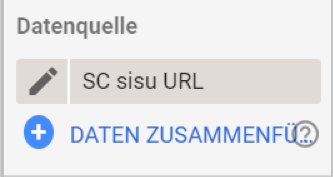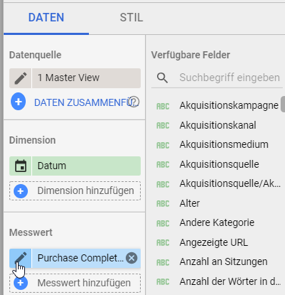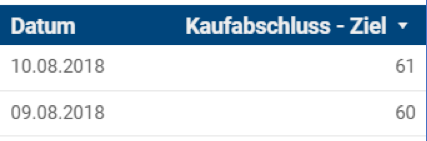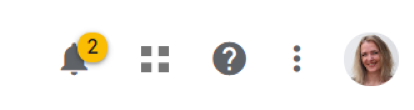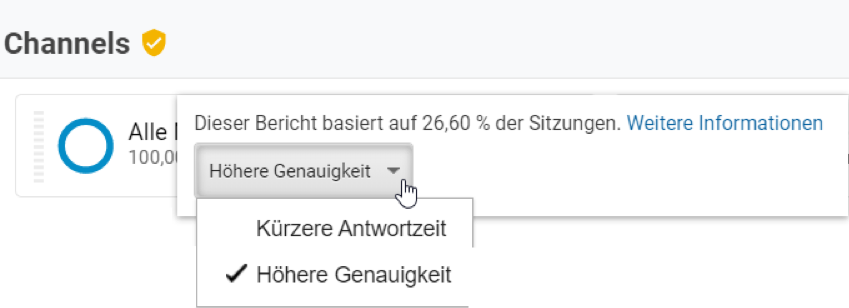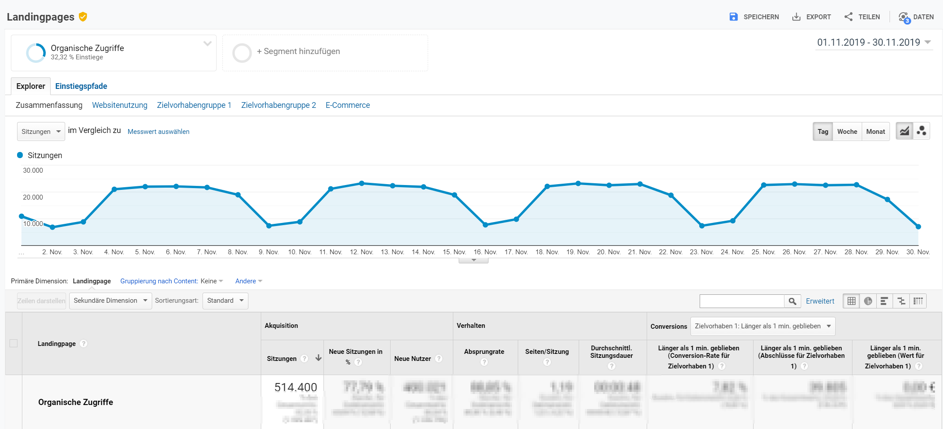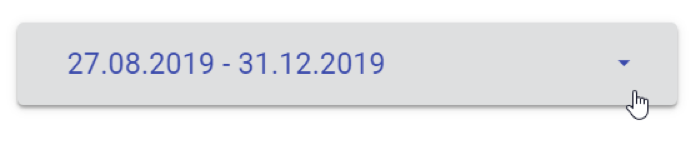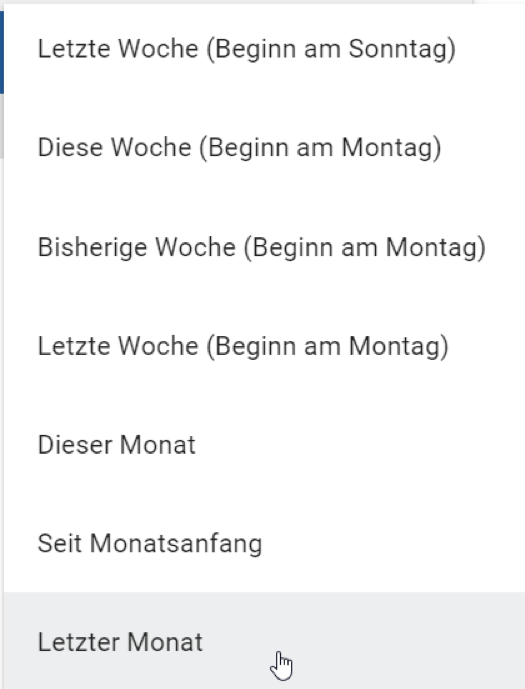Vermutlich jeder, der mit Google Analytics Berichten arbeitet, ist schon einmal in die Sampling-Falle getappt. Du konzentrierst dich auf die Berichtsdaten und übersiehst das kleinegelbe Sampling-Icon. Dieses weist darauf hin, dass nur eine Teilmenge zur Datenberechnung herangezogen wird. Du merkst es oftmals erst später, wenn du die Daten mehrfach überprüfst und bei gleichen Einstellungen immer wieder andere absolute Zahlen angezeigt werden.
Sobald die Auswertungsanforderungen zu komplex sind, wird Data Sampling eingesetzt, um die Berechnungen zu beschleunigen. Die Analyse von Teilmengen kann wesentlich schneller durchgeführt werden als die Analyse der Gesamtmenge. Die Ergebnisse der Teilmenge werden einfach auf die Gesamtmenge hochgerechnet. Muster und Trends können identifiziert werden. Leider werden dabei für einen regelmäßigen Zeitraum-Vergleich keine vergleichbaren Ergebnisse geliefert.
Data Sampling startet laut Google standardmäßig bei Datenanfragen, sobald 500.000 Sitzungen auf Property-Ebene für den ausgewählten Zeitraum gezählt werden.
In Analytics 360 sind es 100 Millionen Sitzungen auf Datenansichtsebene für den ausgewählten Zeitraum.
In den Standardberichten werden die Daten nicht gesampelt.
Sobald du Berichte außerhalb der Standard-Auswertungen erstellst, werden Stichproben erhoben. Bei jeder Abfrage werden andere Stichprobenanteile erhoben.
Dies erfolgt bei Nutzung von:
- Benutzerdefinierte Berichte
- Filter
- Segmente
- Sekundäre Dimensionen
- Nutzer- oder Verhaltensfluss
- Betrachtung langer Zeiträume
Ob und zu wie viel Prozent gesampelt wird, erkennst du an dem Icon neben dem Berichtsnamen.
Grün bedeutet: kein Sampling angewendet

Gelb bedeutet: Data Sampling wurde im aktuellen Bericht angewendet
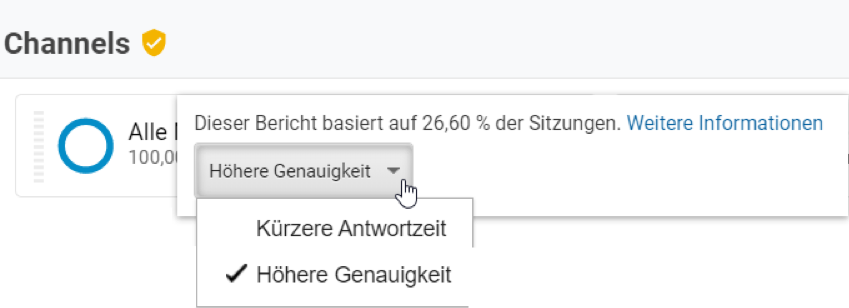
Wenn du mit der Maus über das Sampling-Symbol fährst, dann wird auch der Anteil der erhobenen Stichprobe angezeigt.
Je geringer die Samplingrate, desto höher werden die Ungenauigkeiten bei der Berechnung.
Wie kannst du Sampling vermeiden?
Nutze Standard-Berichte
Diese sind nicht gesampelt. Überlege, ob du den Einsatz von Segmenten oder sekundären Dimensionen vermeiden und das gleiche Ergebnis mit einem Standard-Bericht darstellen kannst.
Als Beispiel: Wenn du die Landingpages über die organische Suche auswerten möchtest, dann kannst du den Bericht: Verhalten – Websitecontent – Landingpages aufrufen. Und das Segment „organische Zugriffe“ – dann wird gesampelt. In unserem Beispiel werden nur 29% der Daten als Stichprobe herangezogen.
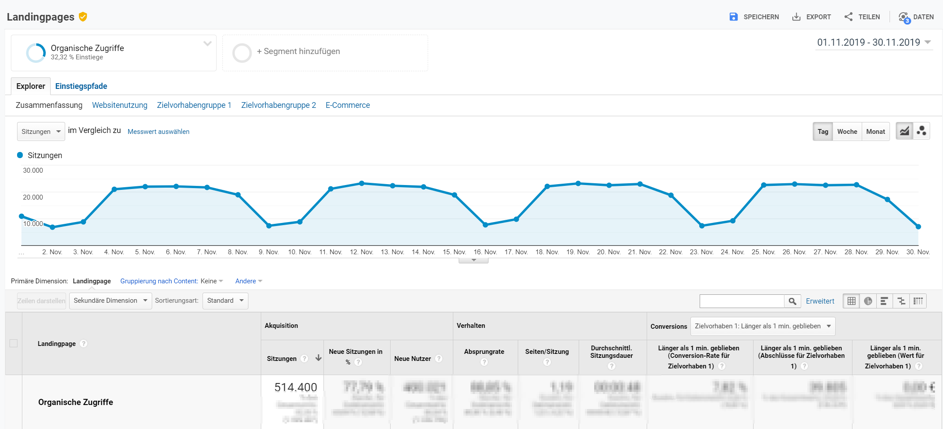
Die Landingpages kannst du auch auswerten über den Bericht: Akquisition – Alle Zugriffe – Channels. Hier klickst du den Channel „Organic Search“ an und änderst die Primäre Dimension auf: Landingpage.
Wie du erkennen kannst, wird hier nicht gesampelt.
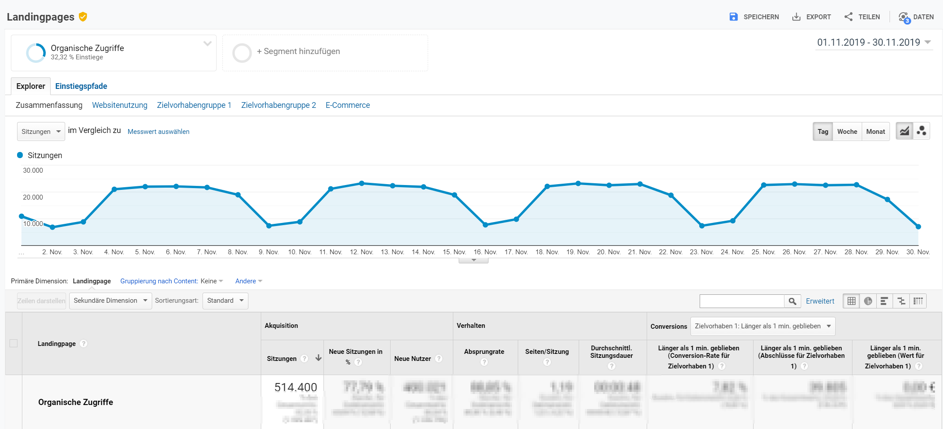
Verkürze den Betrachtungszeitraum
Wenn du den Betrachtungszeitraum verkürzst, dann verringerst du damit die Zahl der Sitzungen. Wenn du eine Auswertung über einen längeren Zeitraum erstellen möchtest, z.B. eine Jahresauswertung und du bekommst nur Daten auf Stichprobenbasis, dann verringere einfach den Auswertungszeitaum, zum Beispiel auf Monatsbasis. Diese kannst du anschließend zum Beispiel in Excel wieder zusammenzählen.
Arbeite mit der Google Analytics API
Mit Hilfe der Google Analytics API kannst du Berichte zerteilen. Ich arbeite gerne mit Tools, welche die Google Analytics API nutzen, zum Beispiel Next Analytics oder Analytics Edge. Dort kannst du einstellen, dass zur Vermeidung von Sampling immer nur Datenpakete für einen kleinen Zeitraum gezogen und am Ende wieder zusammengesetzt werden.
Nutze mehrere gefilterte Datenansichten
Wenn du immer wieder ein bestimmtes Nutzersegment auswerten möchtest und schon alleine beim Einsatz des Segments die Daten gesampelt werden, dann könntest du dir dafür eine eigene Datenansicht anlegen. Die Standard-Berichte in dieser Datenansicht werden nicht gesampelt.
Unterteile die Daten in verschiedene Properties
Die automatische Berechnung für den Einsatz von Stichprobenerhebungen wird auf Property-Ebene vorgenommen. Wenn du zum Beispiel verschiedene Länder-Websites hast, dann kannst du für jede Länder-Website eine eigene Property erstellen.
Nutze Google Analytics 360
Wenn du immer wieder ins Sampling rutschst, da deine Datenmenge generell groß ist, dann solltest du dir überlegen, Google Analytics 360 einzusetzen. Die Nutzung von Google Analytics 360 ist jedoch nicht kostenlos!