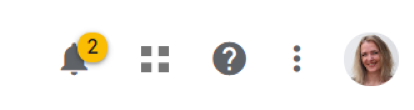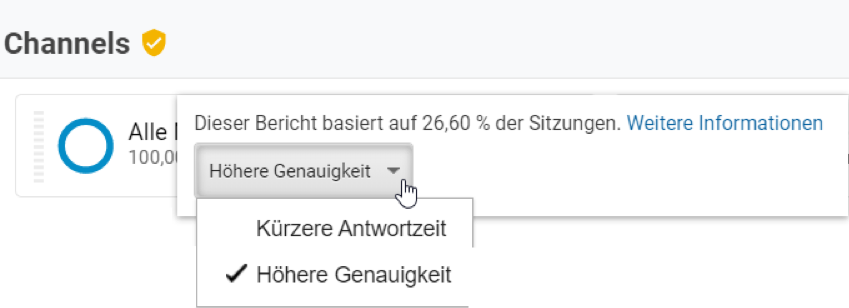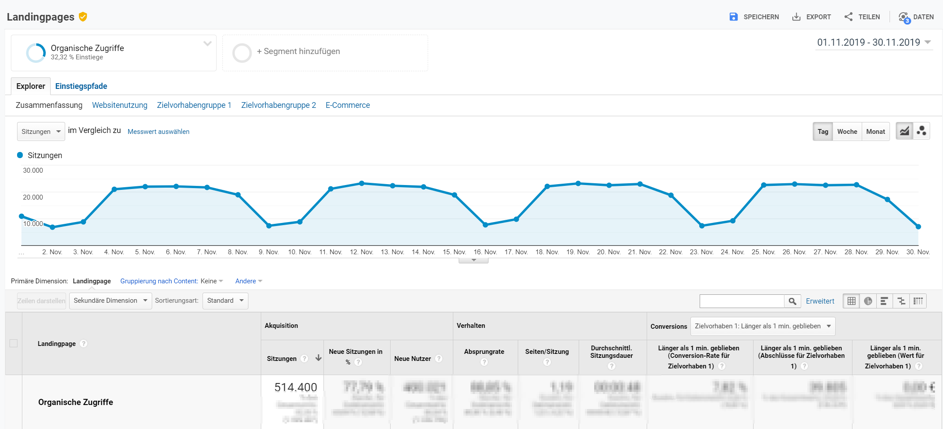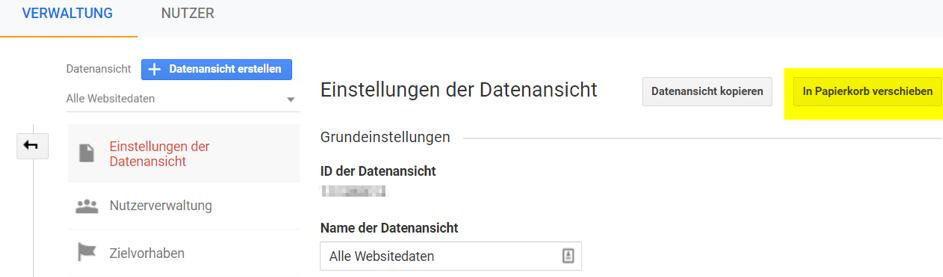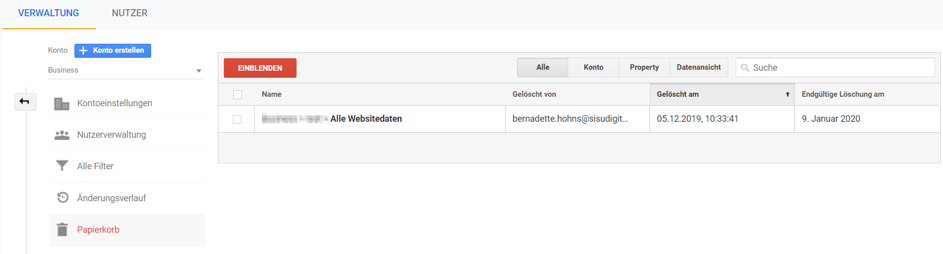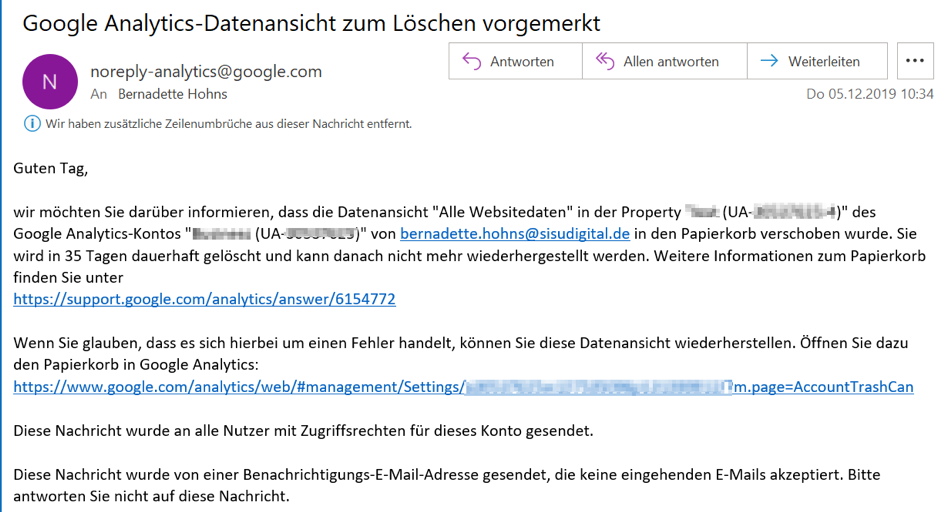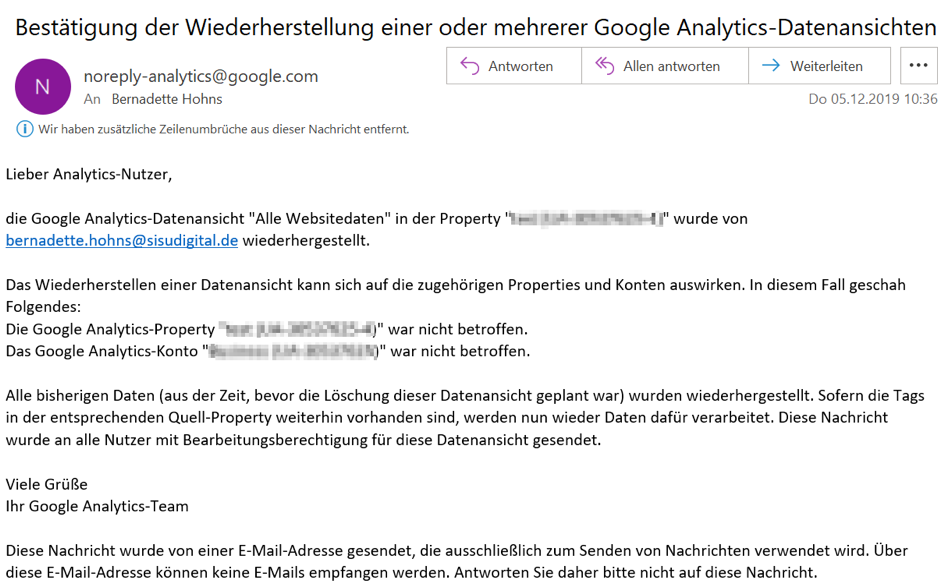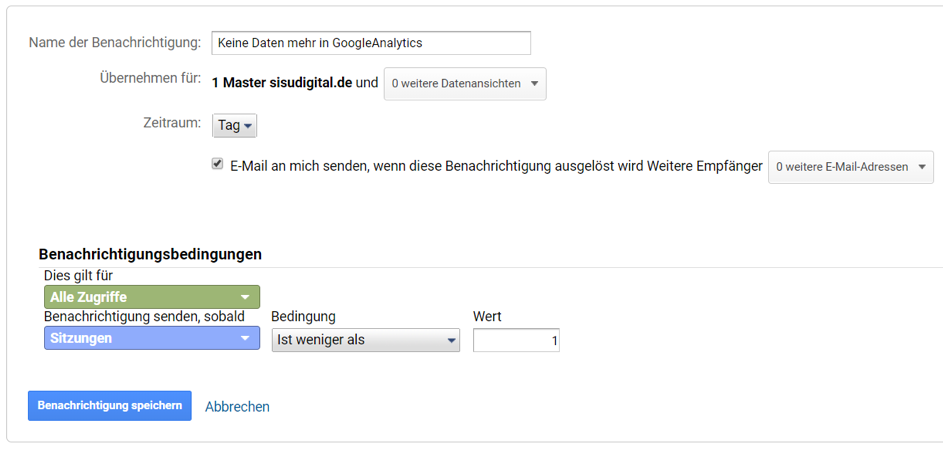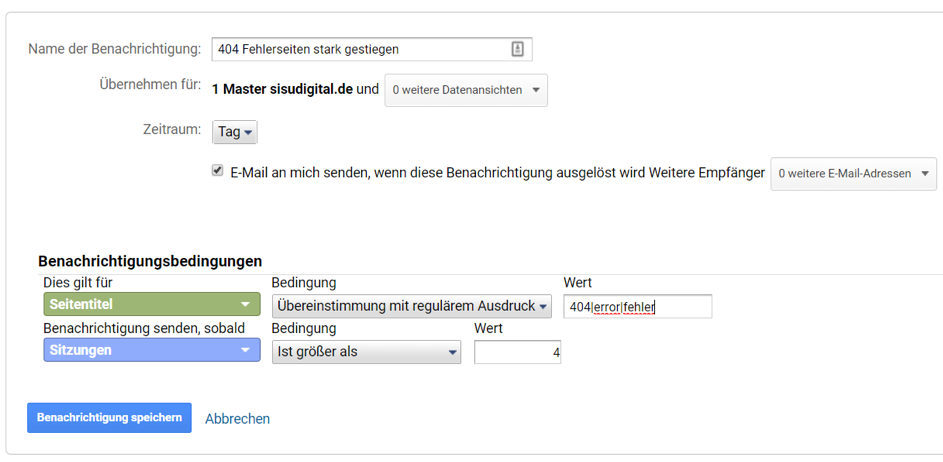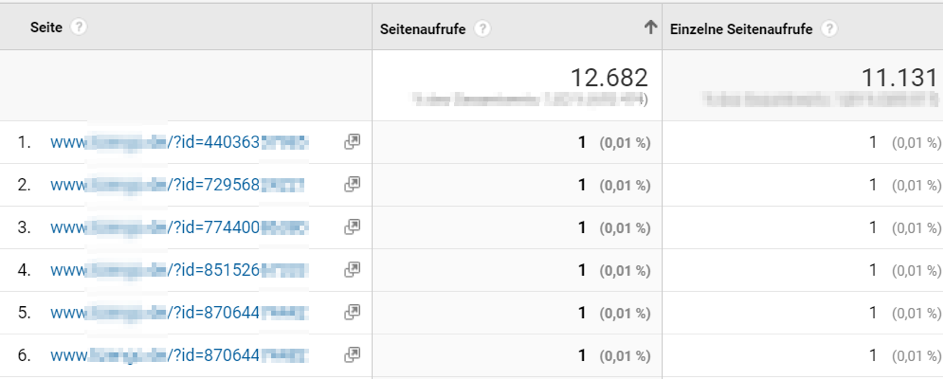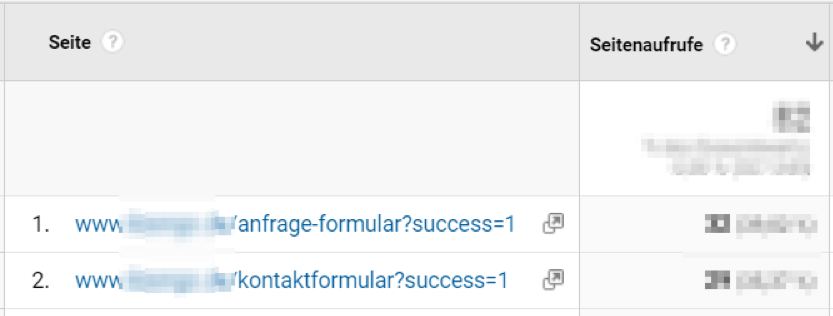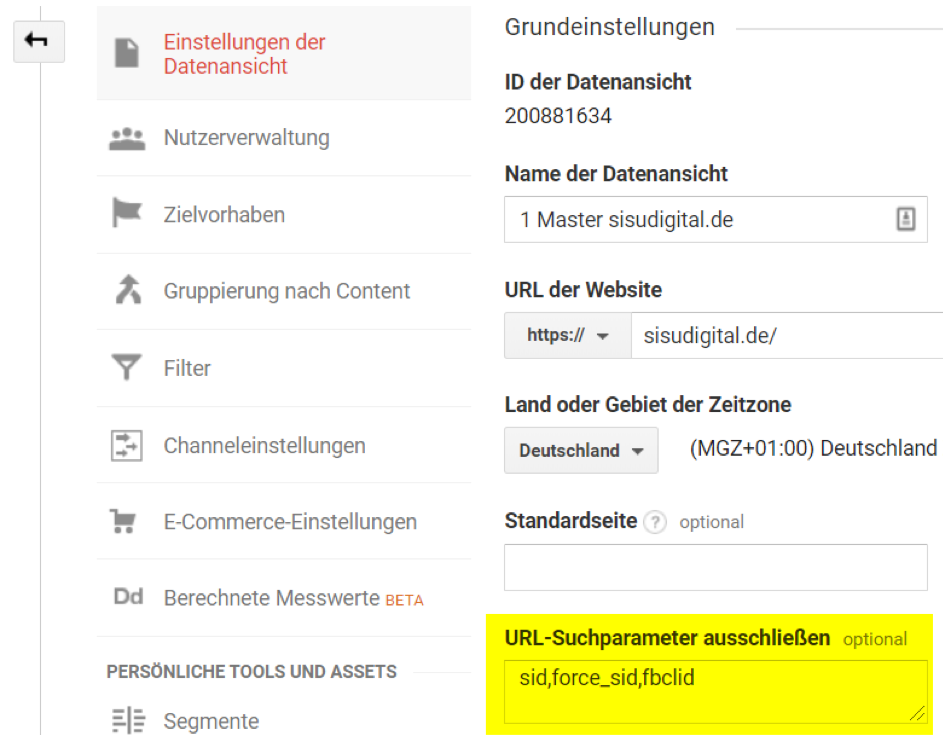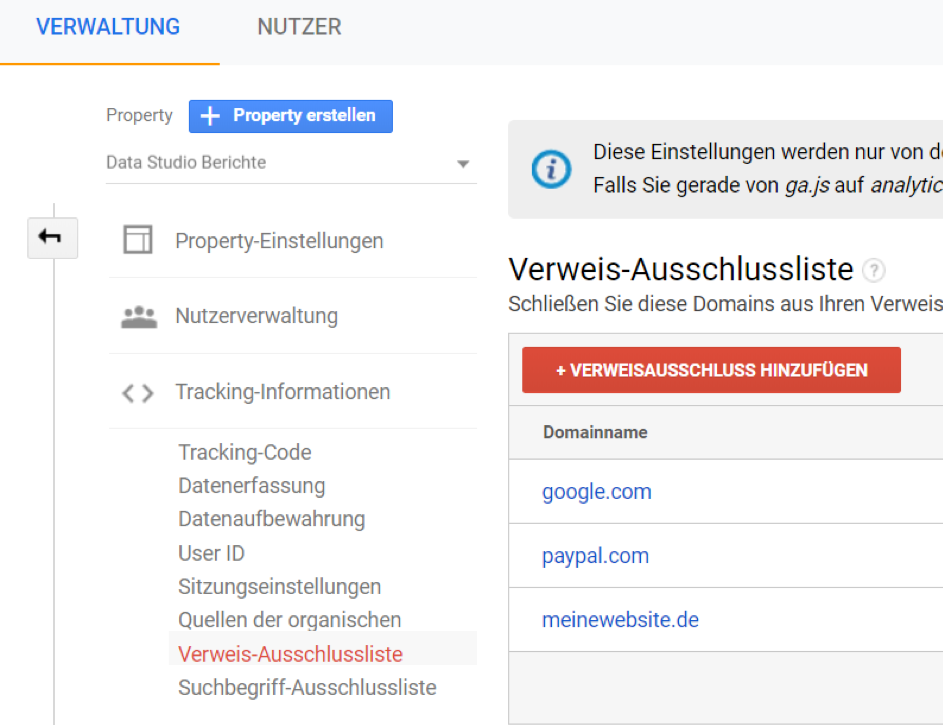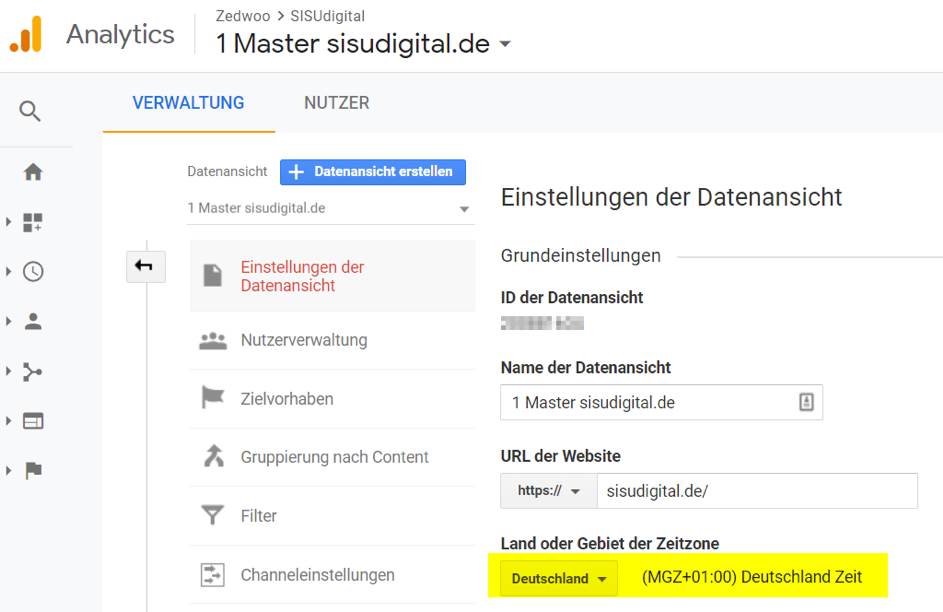Reguläre Ausdrücke in Google Analytics und Google Data Studio nutzen
Du möchtest nach ganz speziellen Gesichtspunkten filtern oder segmentieren, um Insights zu generieren. Da reichen ganz schnell die Standard-Filtermöglichkeiten „entspricht genau“, „enthält“, „beginnt mit“ und „endet mit“ nicht mehr aus.

Leider werden viele schon von der Bezeichnung REGEXP abgeschreckt. Es gibt auch tatsächlich eine Vielzahl an regulären Ausdrücken. Aber keine Angst, du benötigst für Auswertungen mit Google Analytics keine Programmierkenntnisse. Mit einer Hand voll einfacher REGEX-Zeichen kannst du 90% aller Anforderungen abdecken.
RegEx Anwendungen kannst du in Google Analytics einsetzen bei:
- Datenansichtsfilter (z.B. interne IP-Adressen herausfiltern)
- Seitenfilter (nach bestimmten Seiten)
- Landingpages
- Zielvorhaben (unentbehrlich bei Zielvorhaben-Trichtern)
- Segmentierungen (z.B. um Schritt-Abfolgen zu definieren)
- Content-Gruppierungen
- Channel-Gruppierung
- Benutzerdefinierte Berichte
Hier unsere Liste der Top REGEX Funktionen:
| REGEX Sonderzeichen | Beispiel | Bedeutung | Erklärung |
| services | enthält | Alle Seiten, welche „Services“ enthalten | |
| ^ (Caret) | ^/services/ | beginnt mit | Alle Seiten, die mit /services/ beginnen |
| $ (Dollar-Zeichen) | /services/$ | endet mit | Alle Seiten, die mit /services/ enden |
| ^…$ | ^/services/$ | entspricht genau | Entspricht genau der Seite /services/ |
| | (Pipe) | services|seminare | oder | Alle Seiten, die „services“ oder „seminare“ enthalten |
| . (Punkt) | te.t | genau ein Zeichen | Platzhalter für ein beliebiges Zeichen (Buchstabe oder Zahl oder Sonderzeichen) |
| * (Sternchen) | goo*gle | Vorheriges Zeichen kein Mal oder mehrmals | Wiederholung des vorherigen Zeichens kein mal oder beliebig oft |
| .* (Punkt, Sternchen) | e.*mail | Joker, Wildcard | Das kann alles oder nichts sein (1 Zeichen, nullmal oder beliebig oft). |
| \ (Backslash) | \. | Hebt die Sonderzeichen-Funktion auf. | Nutzung des normalen Zeichens, nicht des Metazeichens |
| (…) | (de|en) | Gruppierung | Klammerfunktion wie in Mathe |
Diese Zeichen kannst du auch miteinander kombinieren. Dadurch bist du in der Lage, viele Filter-Anforderungen selbst zu definieren.
Hier noch ein paar praktische Beispiele:
|
Beispiel |
Erklärung |
|
\.pdf$ |
Alle Dateien, welche auf .pdf enden |
|
\? |
Alle Seiten mit Parametern (Parameter beginnen mit einem Fragezeichen |
|
^/(de|en)/services |
Alle Seiten, welche entweder mit /de oder /en und danach /services beginnen |
|
e.*Mail |
Alle Channel, welche E und Mail enthalten, unabhängig davon was dazwischen steht. Enthalten sind z.B. Email, E-Mail, E_Mail, Electronic Mail |
|
goo*gle |
Umfasst gogle, google, gooogle, goooogle |
|
te.t |
Umfasst text, test, te5t, te?t |
Wenn du dir unsicher bist bei der Verwendung eines komplexeren regulären Ausdruckes, dann gibt es Tools, welche deinen Teststring prüfen und dir übereinstimmende Ergebnisse anzeigt, z.B. https://rubular.com/