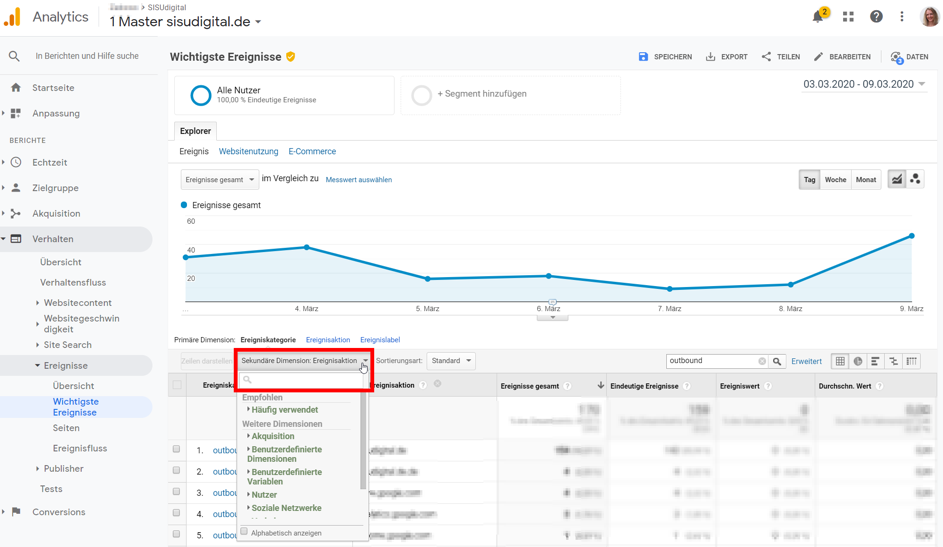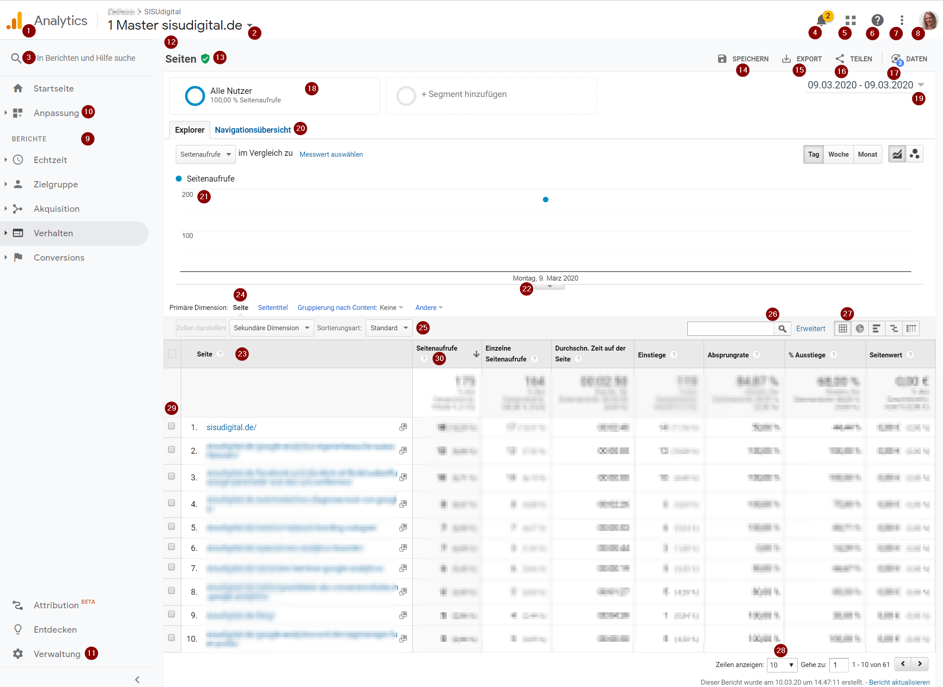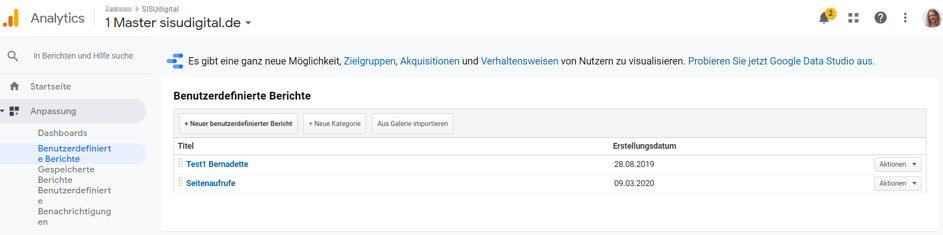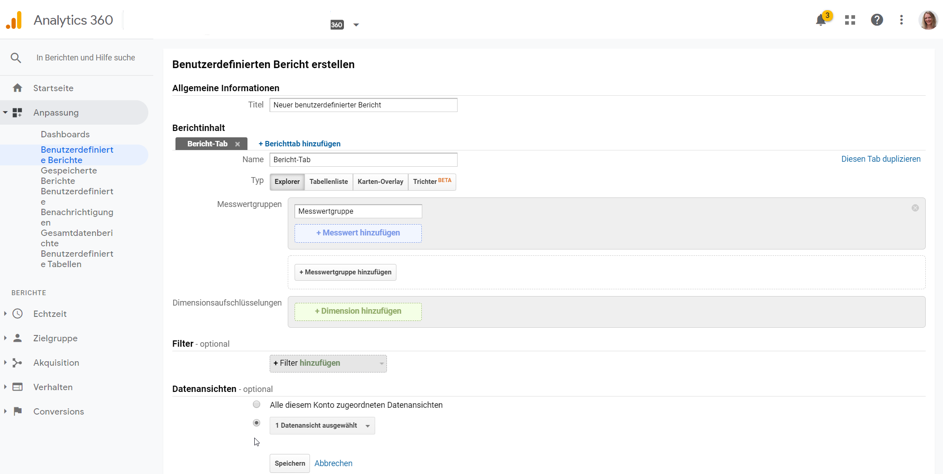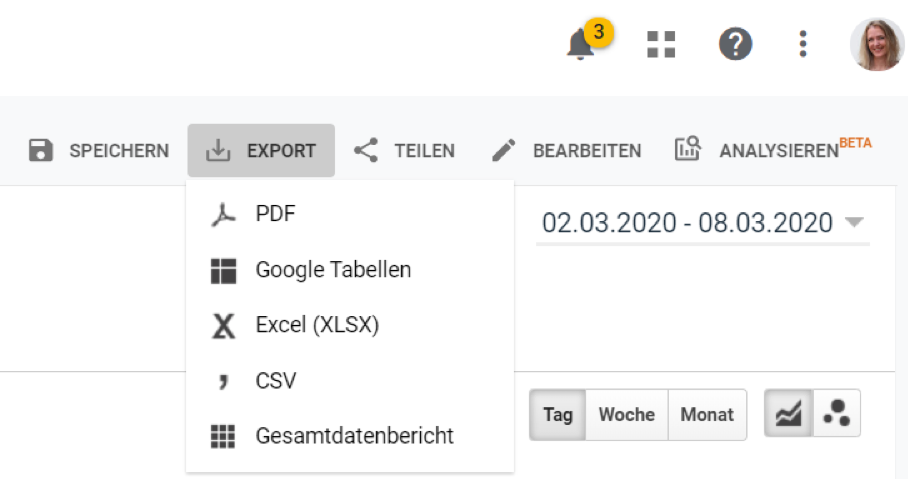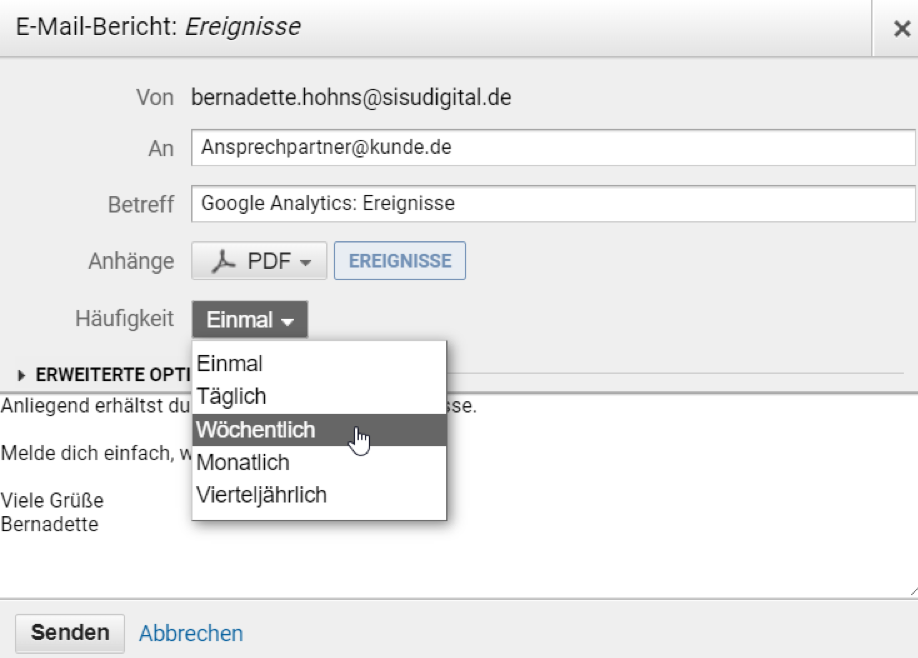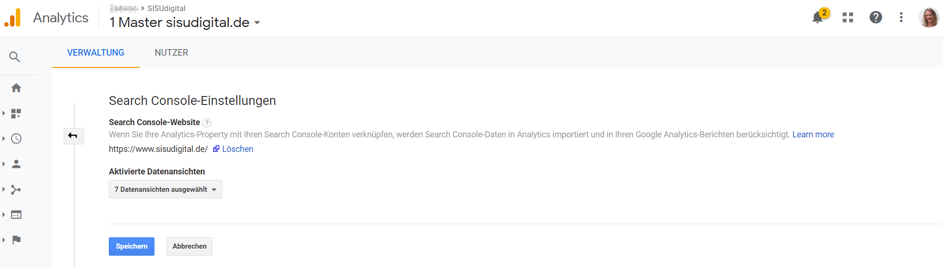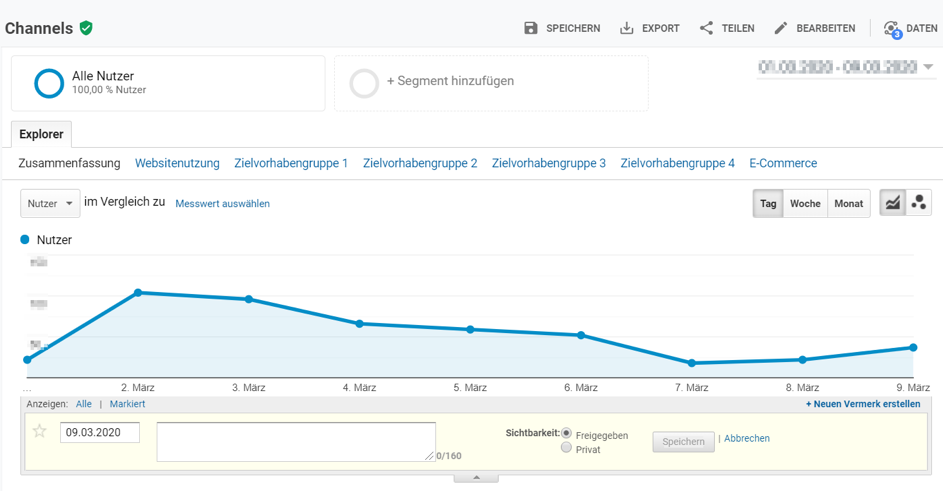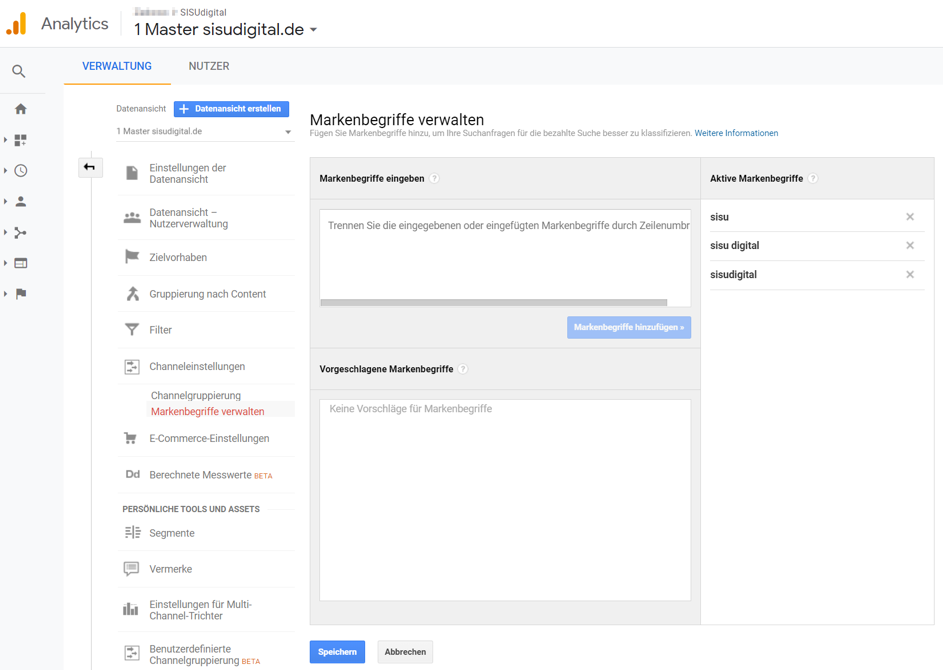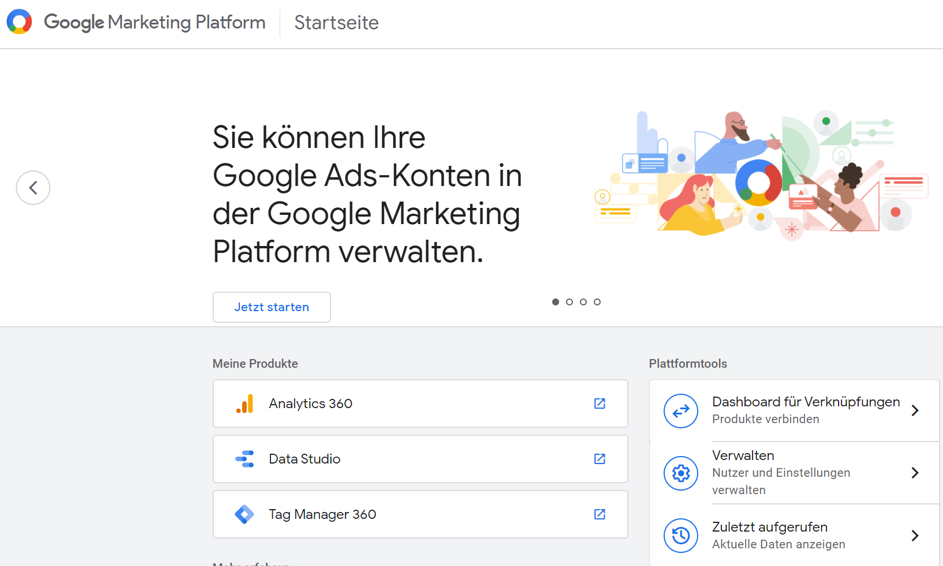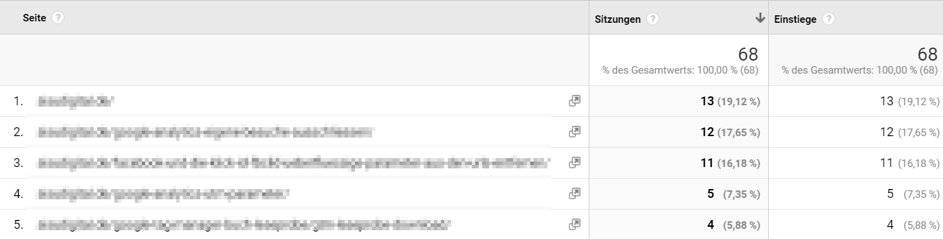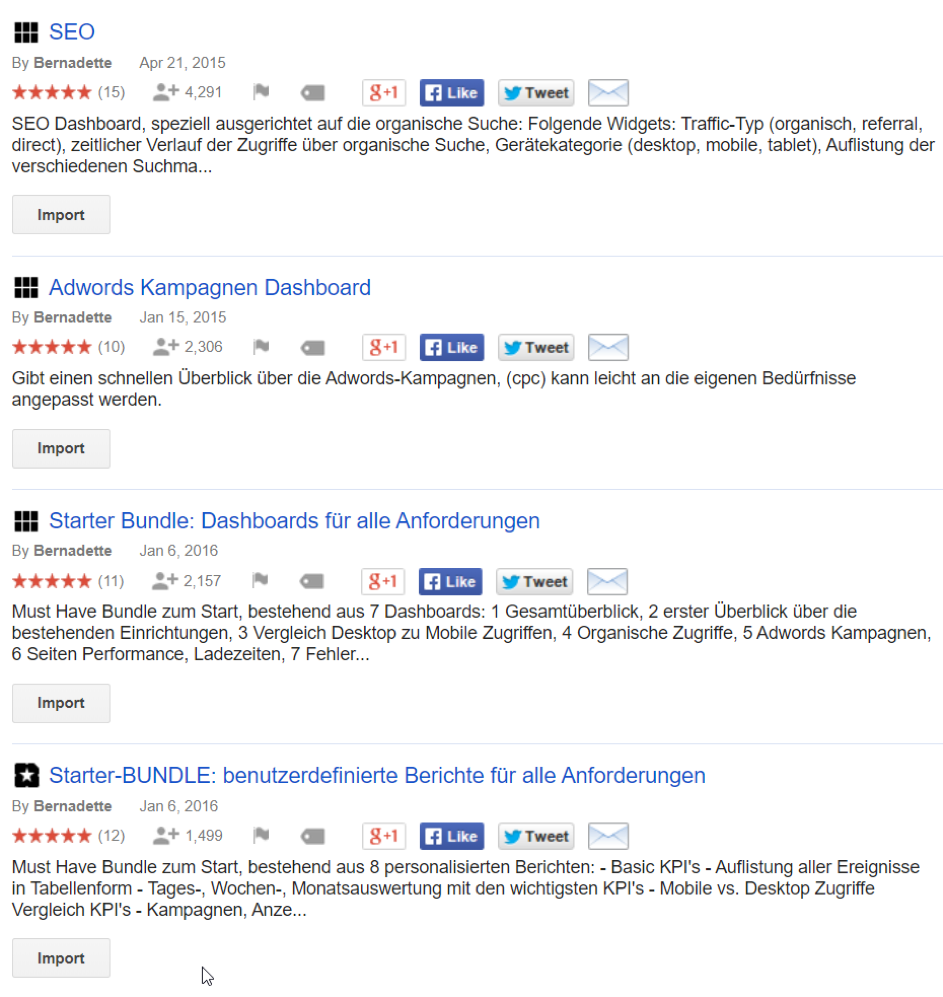Erst fragen, dann analysieren
Digital-Analyse ist mehr als Daten zu erheben. Digital-Analyse bedeutet die Antworten auf Fragen zu finden, die dir bei deinen Marketing- oder Geschäftsentscheidungen weiterhelfen. Das heißt du beginnst erst mit deinen Fragen und deinen Zielen, bevor du mit der Analyse beginnst.
Wenn du einfach so in die Berichte schaust und hoffst, darin etwas zu finden, dann ist das der falsche Weg.
Es reicht nicht aus, Google Analytics gut zu kennen. Zu wissen, wie das Tool aufgebaut ist, wie du einen Bericht liest, wo du klicken musst, sind lediglich die Grundlagen. Aber es hilft dir, um die Antworten auf deine Fragen zu finden. Um verlässliche Antworten zu finden.
Was sind die wichtigsten Fragen für dein Unternehmen?
Jedes Unternehmen hat andere Ziele. Bei jedem müssen andere Punkte beachtet werden. Jeder stellt andere Fragen.
Welche Informationen bringen dich weiter? Welche Fragen möchtest du beantwortet haben?
Hier gebe ich dir ein paar Beispiel-Fragen, die jedoch endlos erweiterbar und auch variabel sind:
- Wie viele Leads erzielte eine bestimmte Kampagne?
- Wie viele Leads werden über die Blogartikel generiert?
- Welche Inhaltsbereiche meiner Website werden am häufigsten aufgerufen?
- Wie effektiv sind meine Affiliate-Partner
- Mit welchem Keyword beginnt ein Nutzer seinen Kaufprozess?
- Welche Landingpages bringen den meisten Umsatz?
- Welches sind die umsatzstärksten Quellen?
- Wie behalte ich meine Ziele im Auge?
- Welche Aktionen haben die Nutzer durchgeführt, bevor sie zu Kunden wurden?
- Welche Seiten sind wichtig beim SEO-Traffic?
- Hat der Bestellprozess im Shop Schwachstellen? Bei welchen Schritten springen die Nutzer ab?
- Schauen sich die Blogbesucher auch weitere Content-Seiten an?
- Ist die Conversion-Rate über mobile genauso hoch wie über desktop?
- Bringen die Social Media Kampagnen etwas?
- Werden die Call-to-Action-Elemente geklickt?
- Wie wird das Newsletter-Angebot angenommen?
- Hilft der FAQ-Bereich dabei, die Service-Mitarbeiter zu entlasten?
- Wonach wird auf der Website gesucht?
Kleine Aufgabe: Eigene Fragen entwickeln
Und jetzt bist du an der Reihe: Schnapp dir ein Marketing- oder Unternehmens-Ziel, das gerade drängt. Ein Ziel, das du noch nicht erreicht hast und bei dem du dich fragst, woran das liegt. Jetzt überlegst du dir, welche Informationen dir fehlen und schreibst dazu deine persönlichen Fragestellungen auf.