Wie du deinen Traffic aus Social Media in Google Analytics misst
Google Analytics kann immer weniger Traffic aus den Sozialen Netzwerken messen – und da ist übel! Dabei hat Google Analytics einen gut aufbereiteten Social-Media-Bericht. Aber viele Neuerungen wie SSL, Apps und Co. machen dem Datensammler das Leben schwer. Dieser Post zeigt dir, wie wieder mehr Daten in Google Analytics ankommen.
Das Problem
Früher war alles besser: Immer wenn jemand bei Facebook oder Twitter einen Link klickte, wurde vom Browser die verweisende Seite (Stichwort „Referrer“) übergeben. Das geschah unsichtbar im Browser. Diese verweisende Seite konnte in Web-Analyse-Programmen wie Google Analytics genutzt werden, um einen Besucher einer Quelle zuzuweisen. So wusste Analytics zum Beispiel, wenn ein Besucher von facebook.com kam.
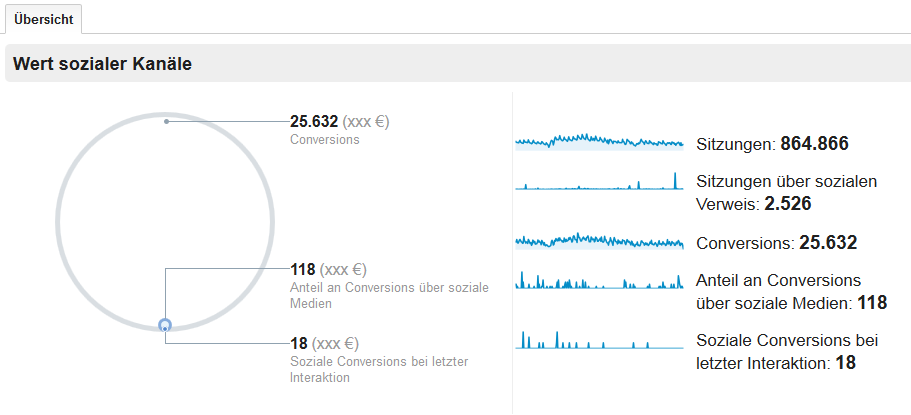
Aber immer öfter kommt Traffic auf deiner Website an, der keine verweisende Website überträgt. Das kann an mehreren Ursachen liegen: SSL-Verschlüsselung kann die Übertragung verhindern, aber auch wenn die Facebook- oder Twitter-App genutzt wird, wird keine verweisende Seite übertragen. Auch manche URL-Shortener verschleiern die echte Herkunft. Dabei benötigen wir die verweisende Seite, um zu wissen, wie gut unser Facebook-Post performt.
Die Lösung
Zum Glück gibt es eine Möglichkeit, wie du messen kannst, wie viele Besucher dein Facebook-Post bringt. Es geht um normale Posts wie diesen:
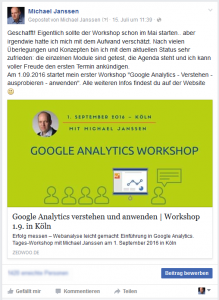
Facebook zeigt dir an, wie viele Likes du bekommen hast und auch wie viele deinen Post gesehen haben. Aber Facebook verrät dir nicht, was die Besucher auf deiner Web-Seite gemacht haben. Dafür musst du die zu teilenden Links mit den UTM-Parametern taggen. So werden die Daten auch dann übertragen, wenn jemand den Post in einer App sieht und dort auf den Link klickt. Eine genaue Erklärung findest du in meinem Blogpost über die UTM-Parameter.
Der Link zum obigen Facebook-Post sieht mit UTM-Parametern folgendermaßen aus:
http://toolbox.zedwoo.de/url-builder/?utm_source=facebook.com&utm_medium=social&utm_campaign=beta
Sieht kompliziert aus? Keine Sorge, ist alles kein Hexenwerk. Ich zeige dir im Folgenden Schritt für Schritt, wie es geht.
Quelle (utm_source)
Wenn der Post auf Facebook erscheint, gibst du als Quelle „facebook.com“ an, wenn er auf Twitter erscheint, entsprechend „twitter.com“. So einfach ist das:
utm_source=facebook.com
Medium (utm_medium)
Wenn du einen Link taggest, der in einem normalen Social-Media-Kontext erscheint, gibst du immer als „utm_medium“ „social“ an. Also so: „utm_medium=social“. Es gibt viele, die sagen, dass du da auch etwas anderes einsetzen kannst (u.a. der von mir sehr geschätzte Neil Patel), aber wenn da nicht „social“ als Parameter steht, kann Analytics es nicht den sozialen Netzwerken zuordnen. Deswegen tragge bitte ein:
utm_medium=social
Kampagnenname (utm_campaign)
Als Kampagnenname bietet sich bei Blogposts der Titel des Blogposts an. Als Leerzeichen nimmst du entweder „+“ oder die entsprechende Codierung „%20“. Das sieht dann so aus:
utm_campaign=social+traffic+messen
Kampagnencontent (utm_content)
Besonders wenn du mehrere Twitter- oder Facebook-Posts zu einem Blogpost planst, ist es sinnvoll, den Parameter für den Kampagnen-Content zu füllen. Entweder kannst du dort durchnummerieren oder sprechende Bezeichnungen einsetzen.
utm_content=erstes+post
URL-Shortener
Da die URL sehr lang werden kann, bietet sich ein URL-Shortener wie Bit.ly oder Google an.
Fazit
Wenn alle Parameter sauber gesetzt sind, wirst du schon bald deine Facebook-Besucher in Google Analytics besser auswerten können.
Bonus: Tooltip
Um dir die Arbeit zu vereinfachen, habe ich ein kleines Tool online gestellt. Es generiert für dich die passende URL und schickt diese auch gleich durch den URL-Verkürzer von Google. Du findest das Tool hier: Google Analytics UTM Url-Builder
Viel Spaß beim Taggen!
[starbox]

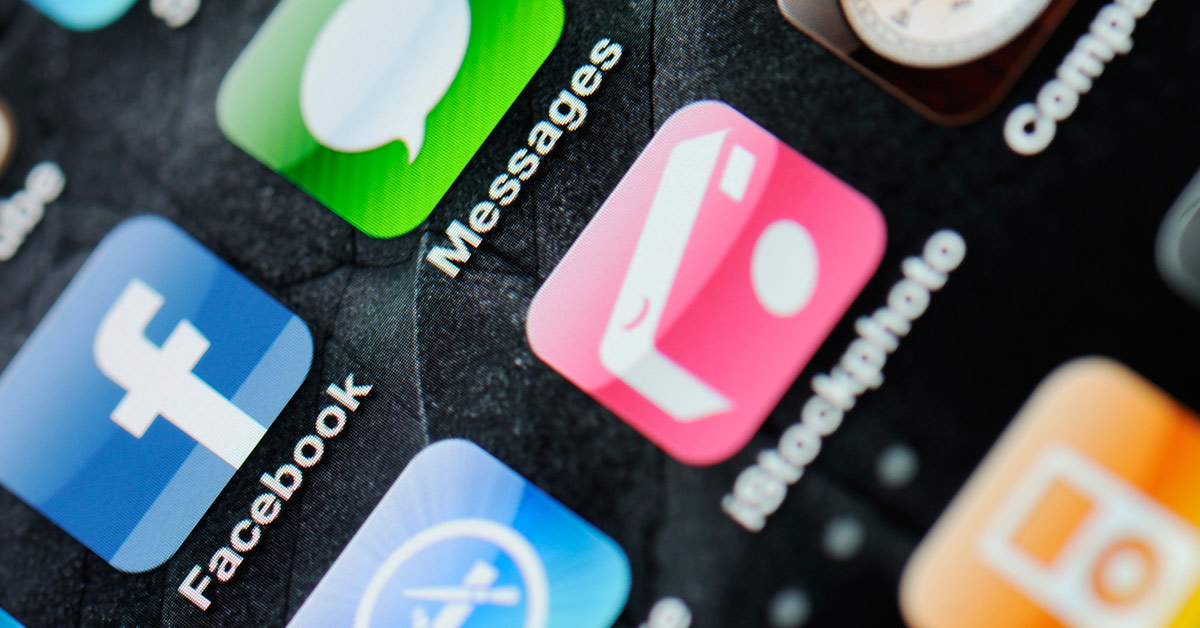
Bei Ads wäre ich niemals auf die Idee gekommen, diese ohne utm Parameter zu setzen, aber bei stinknormalen Posts ist bei mir irgendwie nicht durgedrungen, dass es natürlich auch sehr sinnvoll ist. Danke für diesen Weckruf. Jetzt wird der ROI sicher etwas nachvollziehbarer werden.
Vielen Dank für die tolle Übersicht. Ich werde es bei meinem nächsten Post ausprobieren. Denn genau das hat mich immer gestört, dass die Besucher von Facebook einfach nicht in meiner Statistik aufgetaucht sind. Und niemand schien zu wissen wieso. Du scheinst die Antwort gefunden zu haben, das werde ich gleich mal ausprobieren.
Eine Frage habe ich aber noch: die generierte URL wird ja dann vor Veröffentlichung dem Blogpost zugewiesen. Wenn ich diesen allerdings bei Twitter UND bei Facebook teilen möchte, wie gehe ich dann vor? Dann muss ich mich für ein Kanal entscheiden, der für mich in diesem Fall wichtiger ist?
Viele Grüße, Wiebke vom verflixten Alltag
Jeder Kanal/ jedes Medium bekommt einen eigenen Link generiert.. so ist jede Quelle genau identifizierbar.
Hallo zusammen,
folgendes Problem haben wir wenn wir die utm-Parameter verwenden für unsere Facebook-Kampagnen.
wenn wir als medium=social verwenden läuft zwar alles sauber in den Channel „Social“ rein, jedoch erkennt er das soziale Netzwerk nicht, sondern es steht dort immer (not set).
Kann jemand sagen woran das liegen könnte?
Vielen Dank im Voraus
Ihr müsst auch das utm_source setzen.