Google Analytics und der Tagmanager für Profis
Schon bei der Einrichtung von Google Analytics im Tagmanager kann man den einfachen Weg gehen und ein wenig rumklicken. Oder man bereitet sein System gleich für kommende Erweiterungen vor. Ein paar schlaue Gedanken am Anfang erspart viel Nerverei im laufenden Betrieb.
Für die Grundkonfiguration von Google Analytics benötigen wir den Google-Analytics-Tracking-Id und die Anonymisierung der IP; wir leben schließlich in Deutschland. Diese Werte brauchen wir für jeden Event, wie Seitenaufruf, Klick auf einen Link oder eCommerce-Transaktionen. Deshalb legen wir uns als erstes entsprechende Variablen an.
Hinweis: Diese Anleitung wurde mit der Version 2 des Tagmanagers erstellt. Erreichbar unter http://tagmanager.google.com/. Ich gehe auch davon aus, dass du den Container für deine Website schon eingerichtet hast.
Tracking-Id als Variable anlegen
Wir nennen die Variable „GA_trackingId“ – das „GA“ steht dabei für Google-Analytics und den Namen schreiben wir in LowerCamelCase. Um diese Variable mit Inhalt zu füllen, klicken wir in der Navigation auf „Variablen“:
Da es eine neue Variable ist, müssen wir bei „Benutzerdefinierte Variablen“ auf „Neu“ klicken:
Im nun kommenden Bild wird es interessant. Als erstes ändern wir den Namen der Variable von „Unbenannte Variable“ in „GA_trackingId“ – einfach auf den Bleistift klicken. Dann wählen wir als Typ „Konstant“ aus. In das Feld „Wert“ schreiben wir unsere Google-Analytics-Tracking-Id:
![]() Jetzt nur noch auf „Variable erstellen“ klicken und wir haben unsere erste Variable im Tagmanager erstellt. Jetzt müssen wir uns um die Rechtskonformität kümmern.
Jetzt nur noch auf „Variable erstellen“ klicken und wir haben unsere erste Variable im Tagmanager erstellt. Jetzt müssen wir uns um die Rechtskonformität kümmern.
Anonymisierung der IP im Tagmanager
Für die Anonymisierung legen wir auf dem gleichen Weg eine Variable an, nennen sie „GA_anonymizeIp“ und schreiben beim Wert „true“ rein:
 Sobald wir auf „Variable erstellen“ klicken, haben wir unsere zwei Variablen, die wir im Google-Analytics-Trackingcode nutzen können.
Sobald wir auf „Variable erstellen“ klicken, haben wir unsere zwei Variablen, die wir im Google-Analytics-Trackingcode nutzen können.
Google Analytics Seitenaufruf Code
Für den Google Analytics Code gehen wir auf den Menüpunkt „Tags“ und klicken dort auf „Neu“. Wir nennen diesen Tag „GA_pageview“, denn genau das wird dort gemessen. Wenn wir später Events oder eCommerce-Transaktionen anlegen, sind diese jeweils ein eigener Tag. Mit dem Tag, den wir jetzt erstellen, schicken wir nur das Signal des Seitenaufrufs an Google Analytics. Also Namen eintragen, Google-Analytics auswählen und auf „Weiter“ klicken:
Jetzt auf „Universal Analytics“ klicken und wieder auf „Weiter“ klicken.
Variable der Tracking-Id einfügen
Unter „3“ klicken wir jetzt auf das Symbol neben dem Eingabefeld (was zur Hölle soll das darstellen? Einen Legostein mit einem Kreuz drauf? Egal!) und suchen unsere GA_trackingId. Klicken die an und sie ist eingetragen.
Den Erfassungstyp belassen wir bei „Seitenaufruf“
Variable für die Anonymisierung einfügen
Als nächstes klicken wir auf „Weitere Einstellungen“, dann auf „Festzulegende Felder“ und auf „Feld hinzufügen“. Bei „Feldnamen“ fügen wir „anonymizeIp“ aus der Google Analytics Referenz ein. Den Wert holen wir uns aus unserer Variablen „GA_anonymizeIp“. Zum Schluss sieht es dann so aus:
 Trigger auswählen
Trigger auswählen
Zum Schluss wählen wir noch aus, wann dieser Code in die Seite eingefügt werden soll – und zwar bei allen Seiten. Also auf „Alle Seiten“ klicken:
 Jetzt noch „Tag erstellen“ und prüfen und dann das „Veröffentlichen“ nicht vergessen.
Jetzt noch „Tag erstellen“ und prüfen und dann das „Veröffentlichen“ nicht vergessen.
Weitere Hinweise
Solltet ihr neben „anonymizeIp“ noch andere Felder, wie „cookieExpires“ oder „forceSSL“, in eurem alten Code gesetzt haben, dann könnt ihr die auf dem gleichen Weg hinzufügen.
Bonus für alle, die bis hierher gelesen haben:
Wenn du dir weniger Arbeit machen wollen, dann nutze doch meine exportierten Einstellungen und importiere die in dein eigenes System: GTM-Basic-Config-Google-Analytics-v2. Du musst dann nur noch die Tracking-Id ändern und bist fertig. Aber teste es bitter vorher.

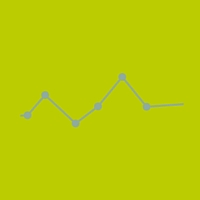




Hallo Micha,
besten Dank für Deinen Artikel und insbesondere die Datei mit Deinen exportierten Einstellungen. Der Google Tag Manager ist zwar ein mächtiges Tool, aber mittlerweile auch sehr umfangreich und damit leider nicht mehr so einfach zu bedienen….
Auf der anderen Seite erleichtert er natürlich auch wieder viele Dinge wie z.B. die Integration von Google Analytics. Mich interessiert natürlich das Ereignis Tracking mit Zielwerten – muss da mal ein bißchen testen 😉 Bin gespannt wie Deine Tag Manager Reihe weiter geht!
BG Jan
Hallo Michael,
vielen Dank für die detaillierte Anleitung. Besonders hilfreich, da das Anonymisieren der IP sonst nicht so selbsterklärend ist.
Warum hast du für das „true“ eine extra Variable „GA_anonymizeIp“ angelegt? Wenn diese ohnehin nur für den Zweck verwendet wird, könnte man doch auch gleich als Feldname „anonymizeIp“ und als Wert „true“ setzen oder sehe ich das falsch?
Danke und beste Grüße,
Marco
Hallo Marco,
ich lege generell alle Konstanten oder Variablen bei den Variablen ab. Und das anonimzeIp ist nur für deutsche Betreiber wichtig. Und so habe ich in allen Konten die gleichen Einstellungen.
Gruß,
Michael
Hallo Michael,
das klingt nachvollziehbar. Danke.
Hast du zufällig eine Lösung, wie man auch die ausgehenden rechten Mausklicks „öffnen in einem neuen Tab“ erfassen kann?
Danke und GRüße,
Marco
hallo michael,
habe gerade dein blog entdeckt und mich sehr gefreut. ich habe da mal eine verständnisfrage die ich nicht lösen kann.
muss ich in jedem tag den ich in gtm erstelle die analytics id und den anonymize funktion erneut mit übergeben?
oder ist dies nur einmalig notwendig für den “ alle seiten tag“?
Du musst in jedem Tag die Analytics-ID und andere Standardwerte angeben. Deshalb legt man die auch am Besten bei den Variablen ab.
Hallo Michael,
vielen vielen Dank für das Tutorial! Habe gerade sehr lange im Netz nach Lösung für die Einbindung von anonymizeIp in den Tag Manager gesucht und bin bei Dir Gott sei Dank endlich fündig geworden.
Klare Anweisungen mit Bildern dazu. Genauso brauche ich es. Und in Deinen Kommentaren dann noch Erklärungen dazu.
Also vielen Dank und weiter so!
Ach und viele Grüße natürlich…