Die Benutzeroberfläche in Google Analytics
Hier stellen wir die wichtigsten Elemente und Funktionen der Google-Analytics-Berichte vor.
Zur Info: für manche Funktionen oder Seiten in Google Analytics ist eine bestimmte Berechtigung erforderlich. Und manche Funktionen stehen nur Google Analytics 360 Nutzern zur Verfügung.
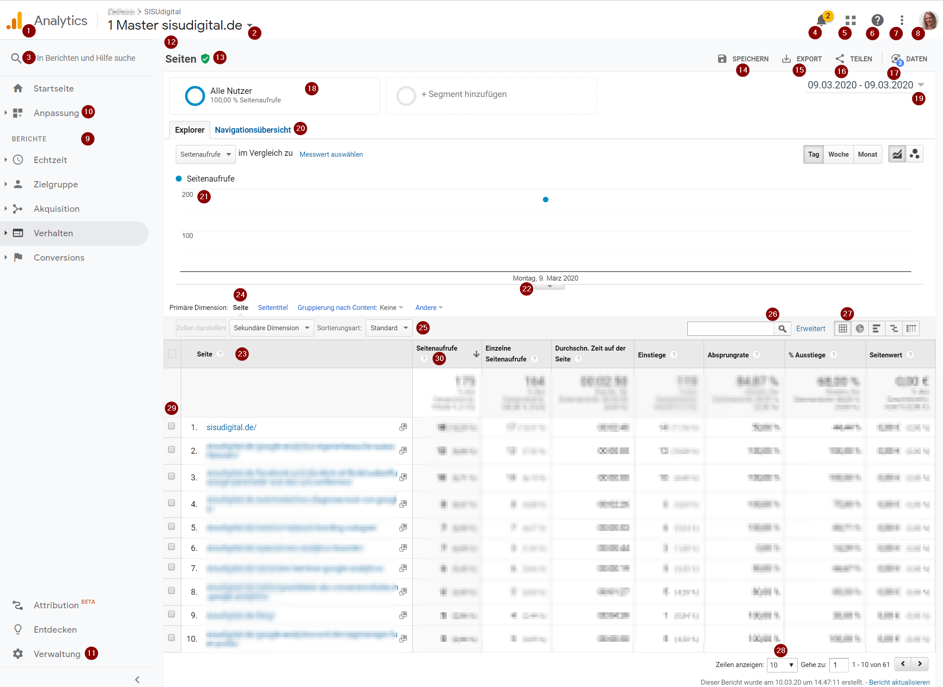
Kontenüberblick, Suche
- Überblick Konto, Properties und Datenansichten
Über den Klick auf das Icon oben links kommst du auf die Übersichtsseite, in welcher alle Konten, Properties und Datenansichten aufgelistet sind, auf welche du zugreifen kannst. - Bei Klick auf den Datenansichtsnamen öffnet sich ein Popup, in welchem du auf die verschiedenen Google-Produkte zugreifen, zwischen Organisationen, Konten, Properties, Datenansichten wechseln kannst.
- Über das Suchfeld kannst du nach Berichten oder in der Hilfe suchen.
Diagnose und Google Konten
- Die Analytics-Benachrichtigungen zeigen automatisch generierte Diagnosemeldungen an.
- Bei Klick auf die vier Vierecke kannst du zur Startseite der Marketing Platform springen oder aber zu weiteren Google-Produkten.
- Bei Klick auf das Fragezeichen öffnet sich das Suchfeld der Google-Analytics-Hilfe. Du kannst hierüber auch generell das Hilfeforum besuchen.
- Bei Klick auf das Dreipunkt-Menü kannst du Feedback an Google senden.
- Und wenn du dein eigenes Nutzer-Icon anklickst, dann kannst du dich abmelden, ein Konto hinzufügen oder verwalten.
Berichtsnavigation
- Auf der linken Seite findest du die verschiedenen Berichtskategorien. Bei Klick auf eine Kategorie wird die Berichtsliste dazu geöffnet.
Hier findest du die vier Standard-Kategorien: Zielgruppe, Akquisition, Verhalten, Conversions als auch die Echtzeit. - Unter der Kategorie „Anpassung“ findest du benutzerdefinierte Dashboards und Berichte.
- Bei Klick auf das Icon „Verwaltung“ gelangst du bei entsprechender Berechtigung in den Admin-Bereich.
Aktionsleiste
- Oberhalb der Berichte findet sich die Aktionsleiste. Sie enthält den Berichtstitel, die Stichprobenrate, verschiedene Steuerelemente sowie der Link zur Analytics Intelligence.
- Die Stichprobenrate gibt an, wie viele Prozent der Sitzungen für die Auswertung berücksichtigt wurden.
- Bei Klick auf „Speichern“ wird die aktuelle Berichtskonfiguration gespeichert. Alle getätigten Anpassungen werden angewendet.
- Unter dem Icon „Export“ kannst du den aktuellen Bericht in verschiedene Formate exportieren.
- Bei Klick auf „Teilen“ kannst du einen Bericht per E-Mail verschicken. Sowohl die Häufigkeit als auch das Ausgabeformat sind wählbar.
- Bei Klick auf „Daten“ gelangst du in den Bereich „Analytics Intelligence“ zu statistischen Auswertungen mit auffälligen Daten.
Segmente, Zeitraum
- Wenn du ein Segment auf einen Bericht anwendest, so kannst du eine bestimmte Zielgruppe untersuchen. Du kannst bis zu vier Segmente miteinander vergleichen.
- Bei Klick auf den Datumsbereich kannst du den Auswertungszeitraum wählen sowie Zeiträume miteinander vergleichen.
Berichts-Tabs
- Berichtsdaten können in einem oder mehreren Tabs nach verschiedenen Gesichtspunkten ausgewählt werden.
Diagrammbereich
- Zumeist ist ein Tagesverlauf als Liniendiagramm zu sehen. Dort wird im Regelfall die erste Metrik des Berichts dargestellt. Sowohl die Metrik als auch die Zeitskala sind änderbar. Aber auch der Grafiktyp lässt sich ändern.
- Direkt unterhalb des Diagramms findet sich eine Leiste, um Vermerke in Form von Notizen zu hinterlegen.
Datentabelle
- Im unteren Teil befindet sich der eigentliche Bericht. Die Daten werden in einer Tabelle dargestellt. Die Tabelle besteht aus Dimensionen, welche als ordnendes Element in der ersten Spalte stehen. Du kannst optional eine zweite Dimension hinzufügen. Danach werden die dazu passenden Metriken angezeigt.
- Direkt oberhalb des Berichtes befinden sich Berichts-Steuerelemente. Hier kannst du eine andere primäre Dimension auswählen oder aber eine sekundäre Dimension hinzufügen.
- Unter Sortierungsart kannst du wählen zwischen der einfachen alphanumerischen Sortierung, der Sortierung nach Größe der Änderung bei Zeitvergleichen oder einer gewichteten Sortierung.
- Hier kannst du einen Filter definieren.
- Mit Klick auf das jeweilige Symbol kannst die Darstellung der Berichts-Tabelle ändern. Du kannst wählen zwischen Daten (tabellarische Ansicht), Prozentsatz (Kreisdiagramm), Leistung (horizontales Balkendiagramm), Vergleich (Balkendiagramm, mit Vergleich zum Durchschnitt), Begriffswolke (nur für wenige Berichte verfügbar), Pivot-Tabelle (mit zweiter Datendimension).
- Unterhalb des Berichtes findet sich die Auswahl der Paginierung. Du kannst zum Beispiel die Anzahl der angezeigten Zeilen wählen.
- Links von der Tabelle kannst du durch Markieren einzelner Kästchen Dimensionen auswählen und einzeln darstellen lassen.
- Bei Mouseover über ein Fragezeichen-Symbol neben einer Spaltenüberschrift wird eine Beschreibung der Dimension oder des Messwertes angezeigt.


Hinterlasse einen Kommentar
An der Diskussion beteiligen?Hinterlasse uns deinen Kommentar!