Eigene, benutzerdefinierte Berichte in Analytics anlegen und verwenden
Google Analytics bietet in den Standard-Berichten viele Möglichkeiten, Auswertungen zu erstellen.
Du kannst Filter und Segmente nutzen, sekundäre Dimensionen hinzufügen, um viele Fragen zu beantworten. Praktisch ist, dass in diesen Standard-Berichten schon die richtigen Dimensionen-Metrik-Kombinationen angewendet werden. Es gibt eine gewisse Sicherheit, dass du nichts falsch machen kannst. Auch werden nach Schließen des Berichtes wieder die Grundeinstellungen angezeigt. Individuelle Auswertungen sind jedoch nicht speicherbar. Du hast nur begrenzte Möglichkeiten, diese Berichte auf dich zuzuschneiden und regelmäßig wieder abzurufen.
Die Nachteile von Standard-Berichten
Du kannst dir die komplexesten Abfragen erstellen. Doch sobald du den Bericht schließt, gehen diese Einstellungen verloren. Möchtest du dieselben Daten noch einmal abrufen, musst du den ganzen Bericht wieder neu zusammenklicken. Dabei besteht das große Risiko, dass du nicht den identischen Bericht zusammenklickst und schon allein aufgrund der unterschiedlichen Berichte unterschiedliche Daten bekommst, die nicht vergleichbar sind!
Zusätzlich sind im Standard-Bericht viele Standard-Metriken enthalten, die dir bei deiner speziellen Fragestellung vielleicht nicht helfen und so den ganzen Bericht unübersichtlich machen. Zum Glück gibt es eine Lösung: personalisierte Berichte oder wie Google sie nennt – benutzerdefinierte Berichte.
Benutzerdefinierte, personalisierte Berichte
Benutzerdefinierte Berichte haben viele Vorteile:
- Du kannst bedarfsgerecht Dimensionen und Metriken auf dich und deine Fragen zuschneiden.
- Einmal erstellt ist der Bericht immer wieder mit nur einem Klick aufrufbar.
- Du kannst benutzerdefinierte Berichte ganz einfach und schnell mit anderen teilen.
- Du kannst die benutzerdefinierten Berichte auch regelmäßig automatisch verschicken, z.B. als PDF oder zur Weiterverarbeitung in Excel. Dabei benötigt der Empfänger keinen Zugang zu Google Analytics!
So legst du benutzerdefinierte Berichte in Google Analytics an
Klicke im Bereich „Anpassung“ im Untermenü auf „Benutzerdefinierte Berichte“ und dann auf „+ Neuer benutzerdefinierter Bericht“
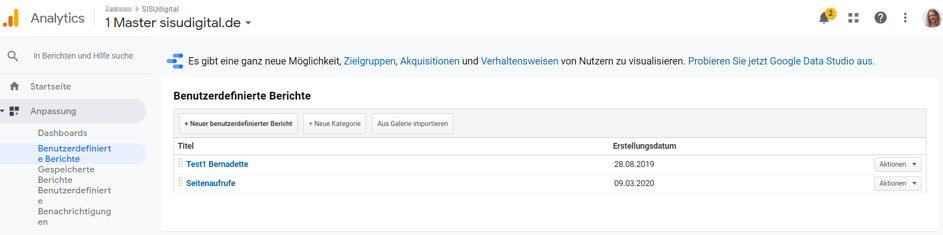
Dadurch öffnet sich das Berichtsfenster, in welchem du die gewünschten Einstellungen vornehmen kannst.
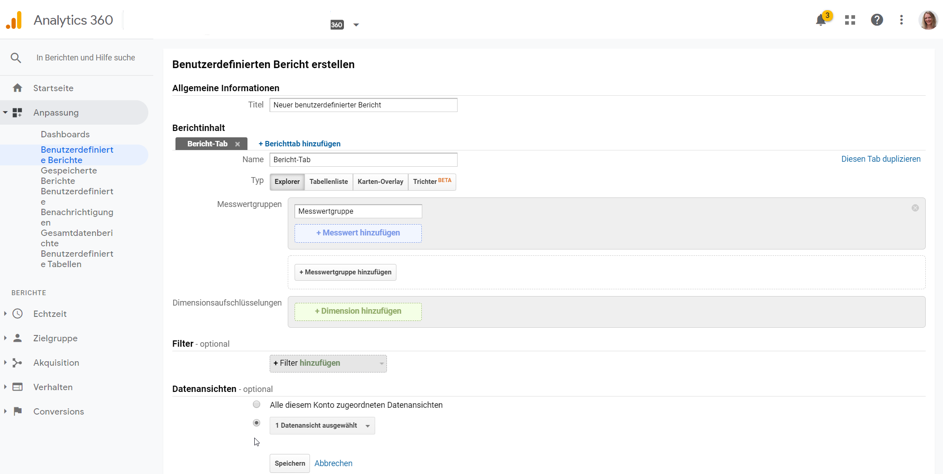
Gebe zuerst bei „Titel“ einen aussagekräftigen Namen für den Bericht ein. Vielleicht habt ihr firmenintern schon eine Nomenklatur festgelegt. So kannst du einen besseren Überblick über die angelegten Berichte behalten.
Du kannst bei Klick auf „+ Berichttab hinzufügen“ oder „Diesen Tab duplizieren“ bis zu 5 Tabs anlegen, jeweils mit anderen Dimensionen und Messwerten. Zur Unterscheidung kannst du jedem Tab einen eigenen Namen geben.
Sodann wählst du den Typ aus:
- Explorer: Wenn du mehrere Dimensionen auswählst, dann wird die nächste Dimension – wie in den Standard-Berichten – bei Klick auf eine Dimension jeweils als Drilldown geöffnet.
- Tabellenliste: So kannst du mehrere Dimensionen wie in einer Tabelle nebeneinander anzeigen lassen. Bei vielen Dimensions-Kombinationen kann das unübersichtlich werden.
- Karten-Overlay: Zeigt die Metriken anhand einer Karte an.
- Trichter: Diese Option gibt es nur als Beta in Google Analytics 360.
Nun kannst du die Dimensionen auswählen. Diese dienen als ordnendes Element. In Berichten werden diese immer in der ersten Spalte dargestellt. Daher empfehle ich dir zuerst die Dimensionen auszuwählen.
Im Bereich „Messwertgruppen“ kannst du dann die passenden Metriken hinzufügen.
Hier musst du natürlich darauf achten, dass du zu den Dimensionen die passenden Metriken mit gleichem Umfang auswählst.
Im Referenztool https://ga-dev-tools.appspot.com/dimensions-metrics-explorer/ findest du eine Liste der gültigen Dimensions- und Messwerte-Paare.
Optional kannst du noch einen Filter auf Dimensionsebene eingeben.
Im Standard wird der Bericht in der aktuellen Datenansicht gespeichert und angezeigt. Jedoch kannst du angeben, dass er zum Beispiel in allen diesem Konto zugeordneten Datenansichten anwendbar ist.
Durch Klick auf „Speichern“ wird der Bericht gespeichert und ist immer wieder mit nur einem Klick aufrufbar!
Über den fertigen Bericht kannst du ein Segment legen oder aber Berichtsfilter anwenden.
Beim nächsten Aufruf des Berichtes werden diese jedoch wieder zurückgestellt.
Den fertigen Bericht kannst du nach Belieben exportieren, zum Beispiel als PDF, Excel oder Google Tabelle oder per E-Mail teilen. Dabei sind die Häufigkeit sowie die Empfänger ebenfalls wählbar.
Exportieren des fertigen benutzerdefinierten Berichtes:
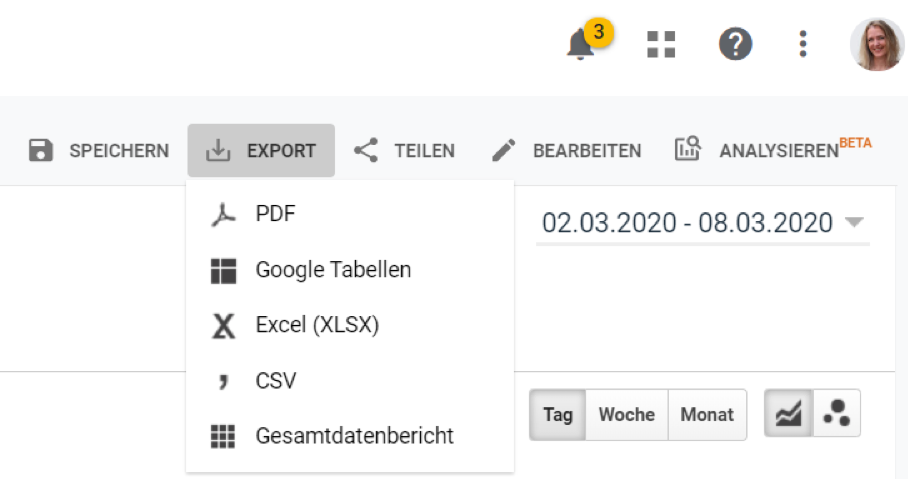
Teilen des fertigen benutzerdefinierten Berichtes:
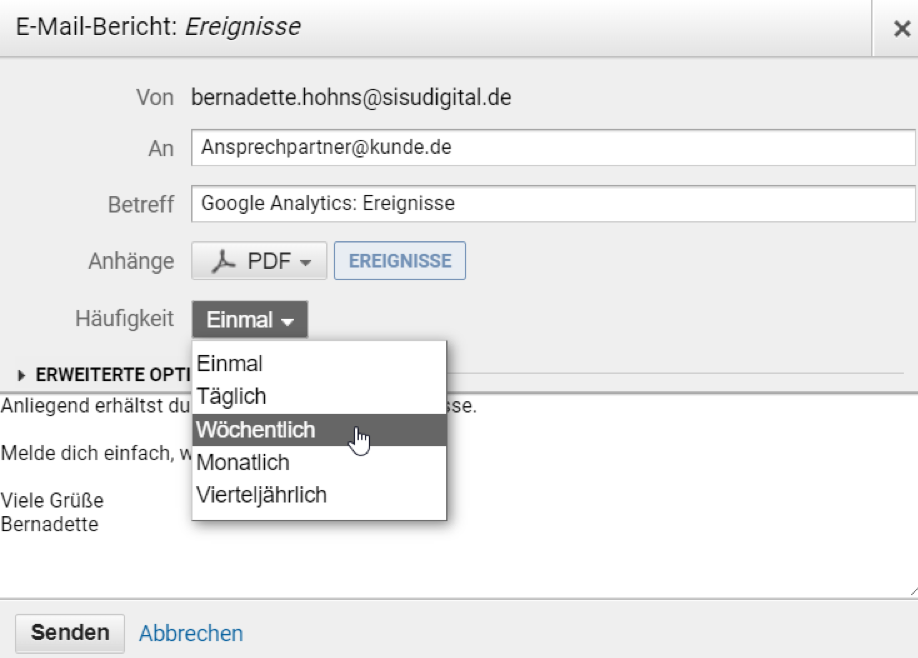


Hinterlasse einen Kommentar
An der Diskussion beteiligen?Hinterlasse uns deinen Kommentar!